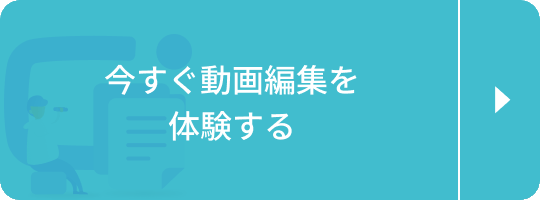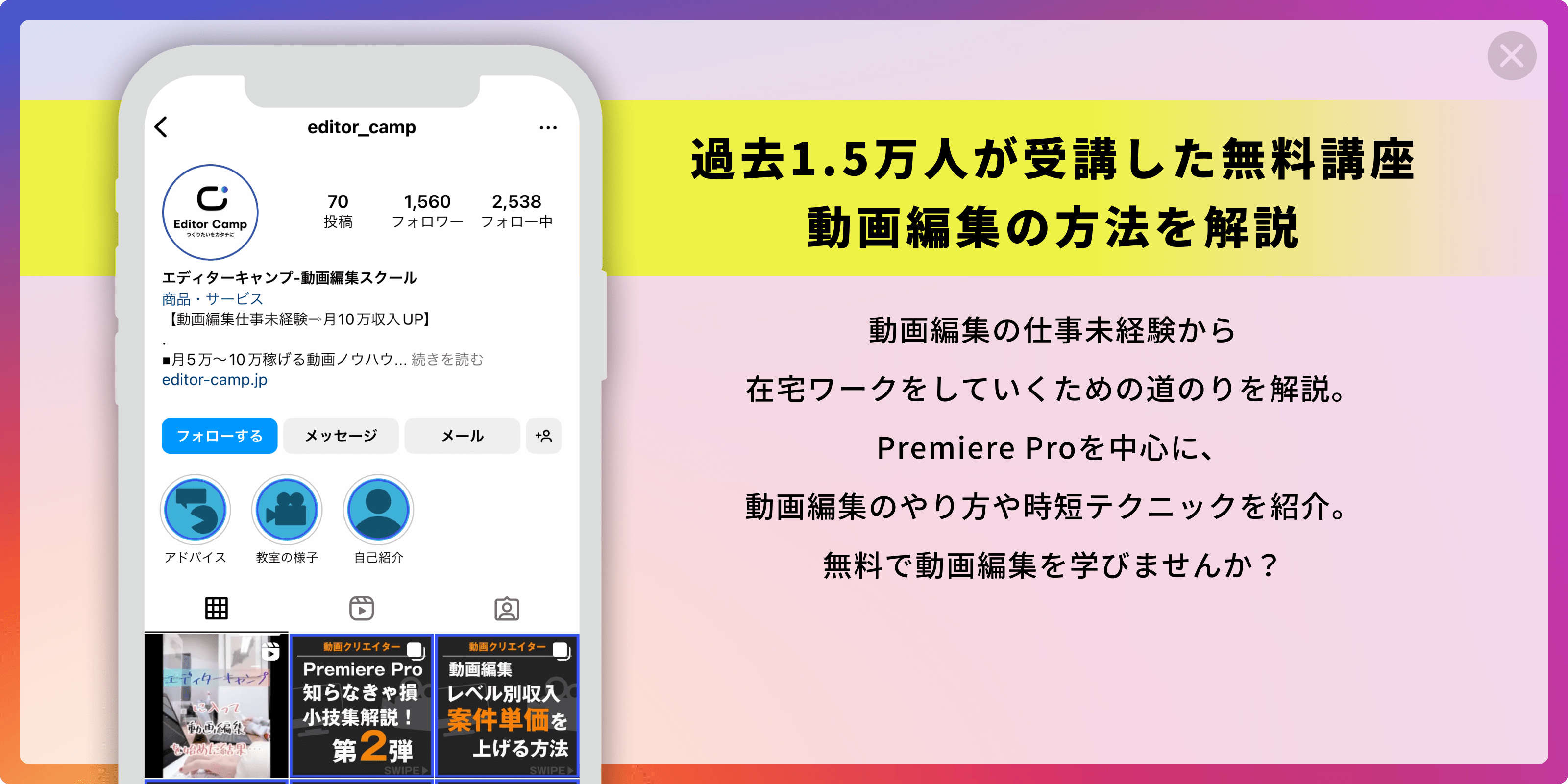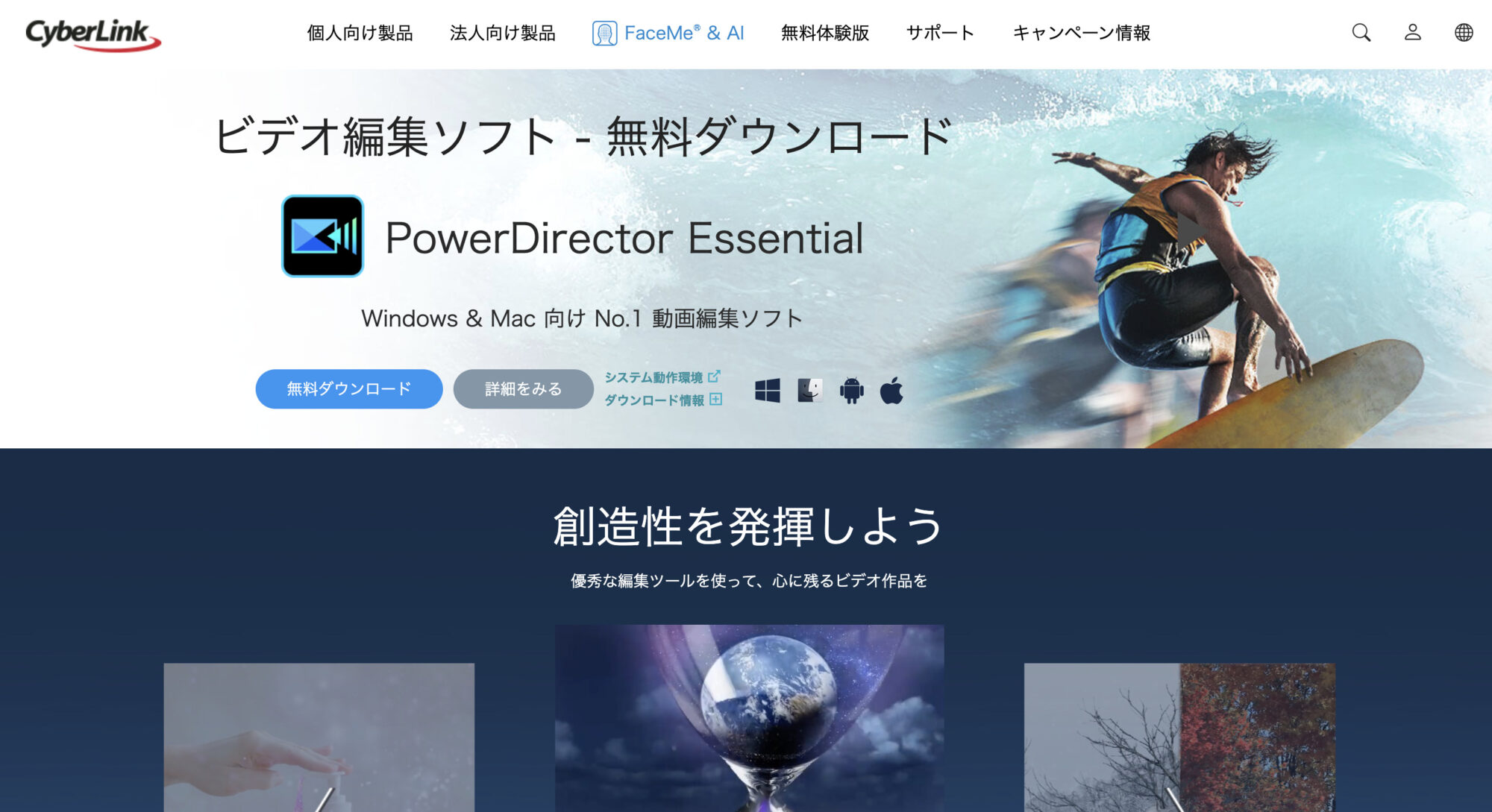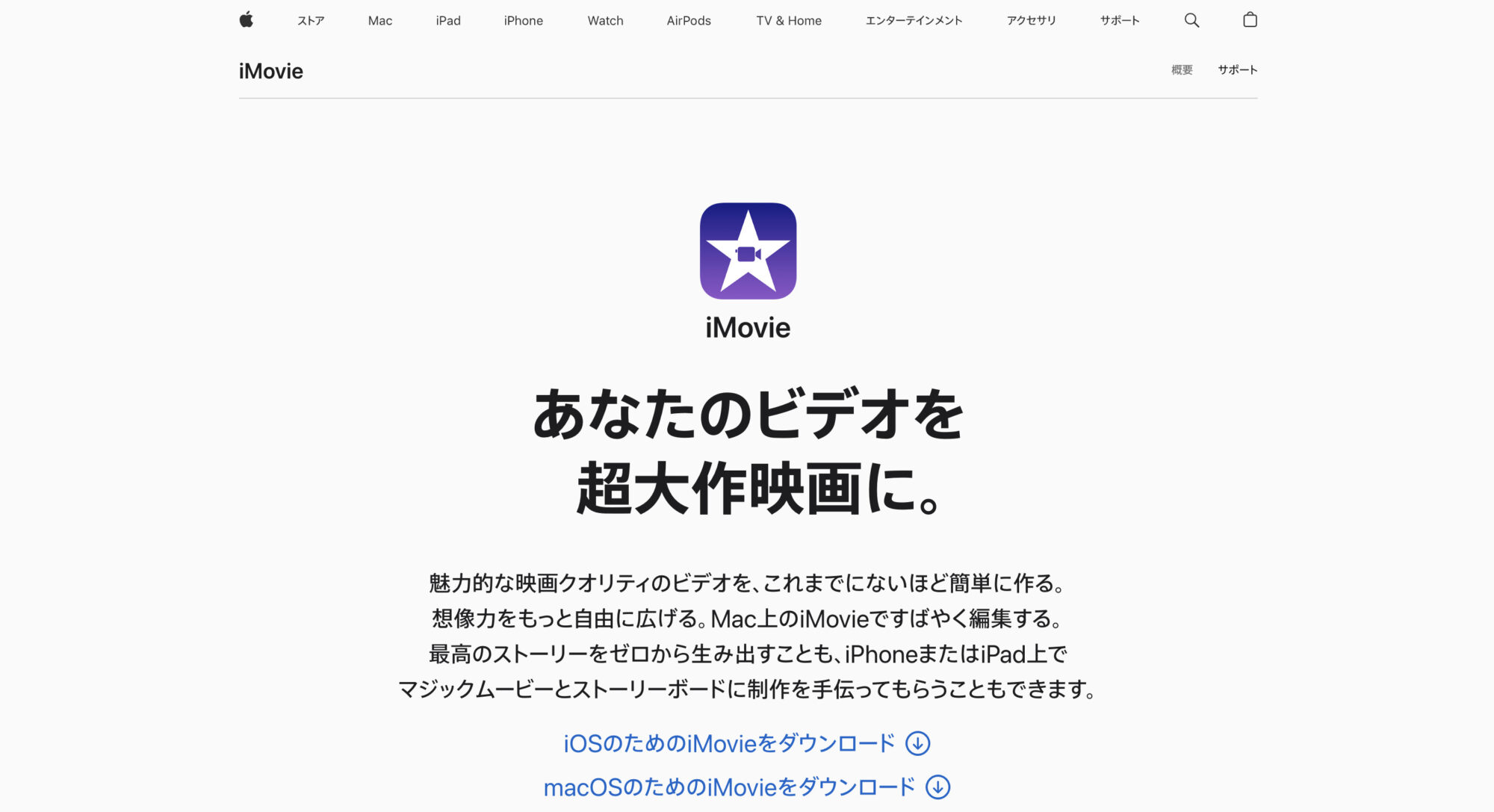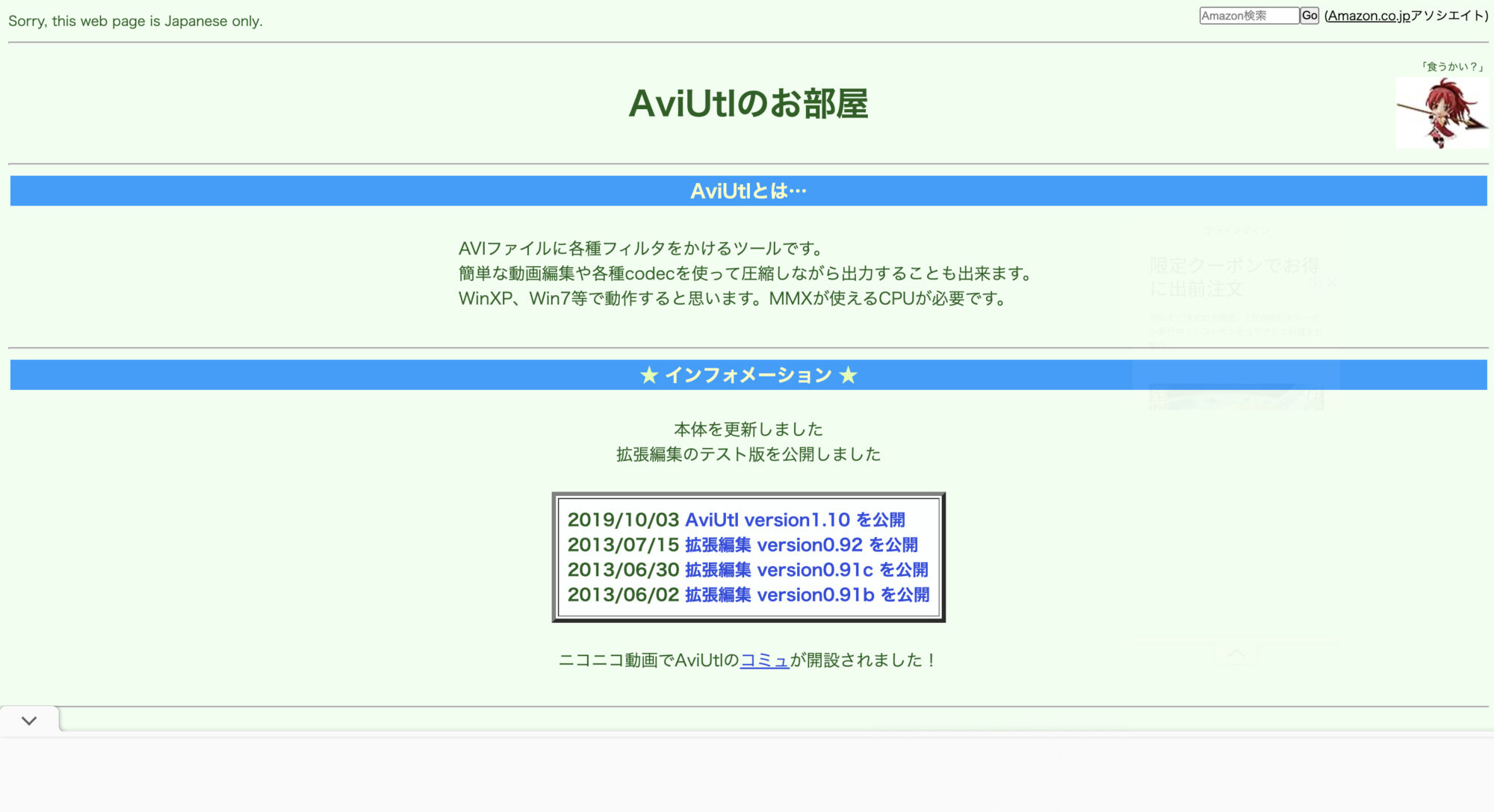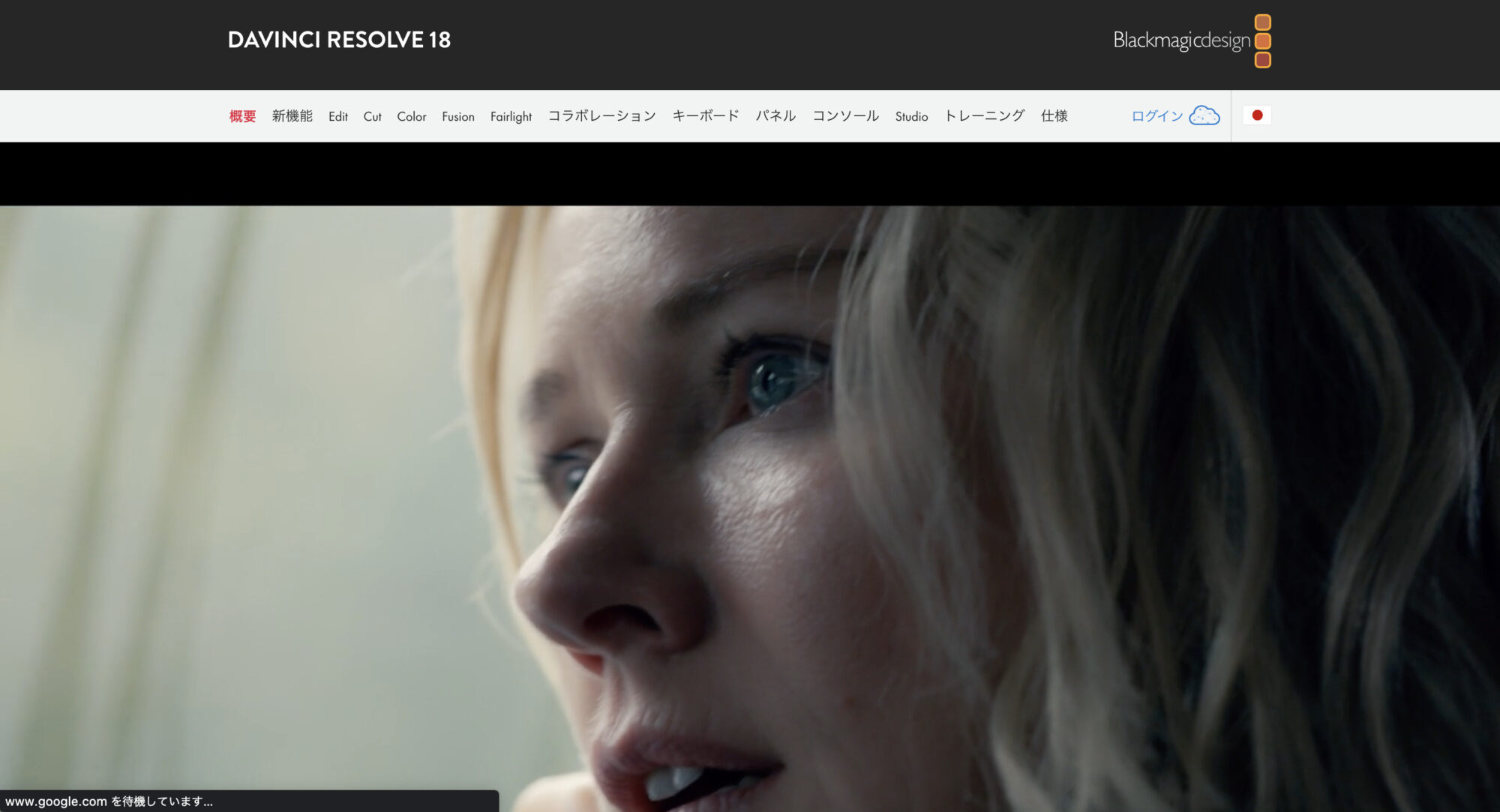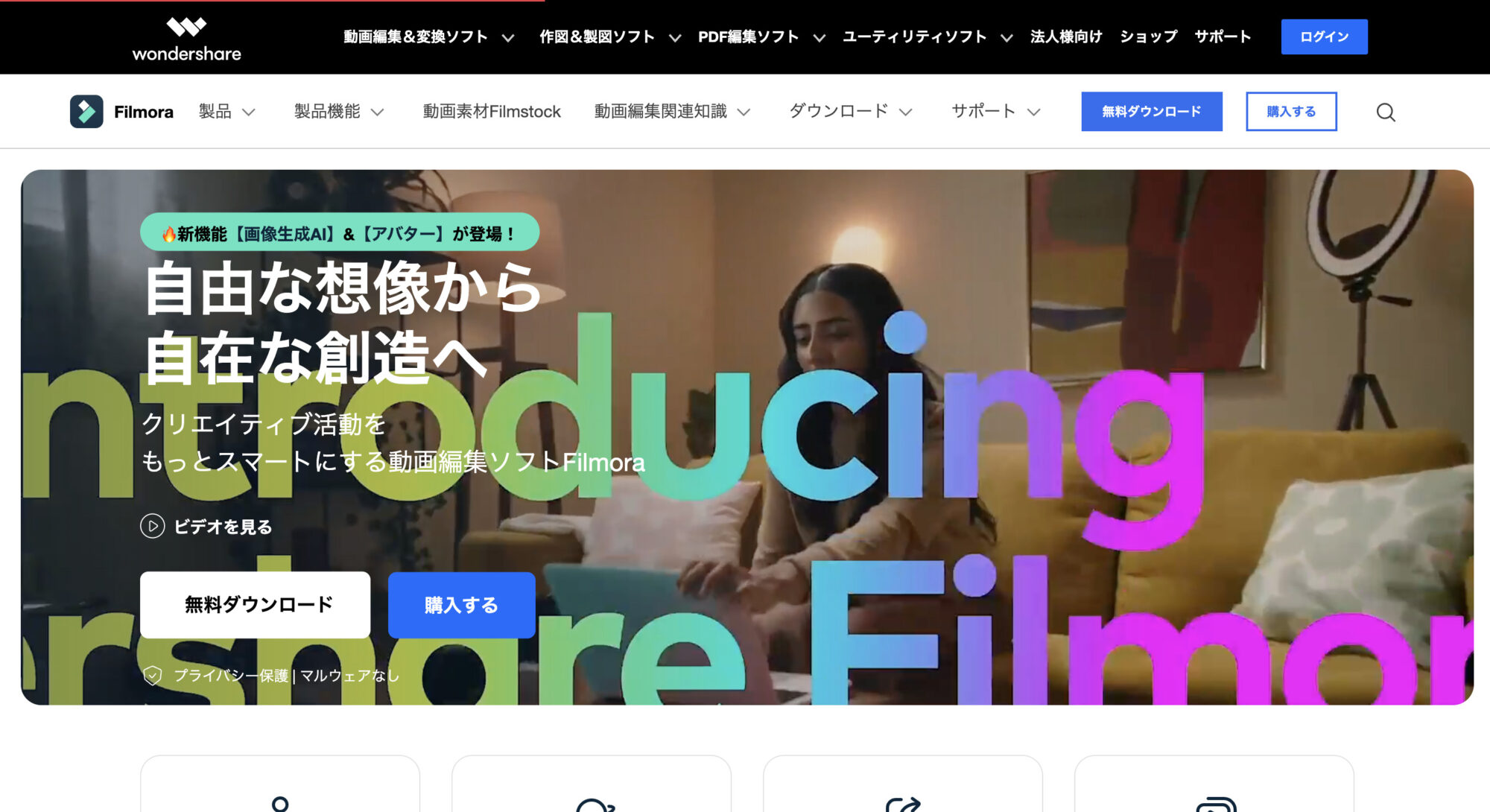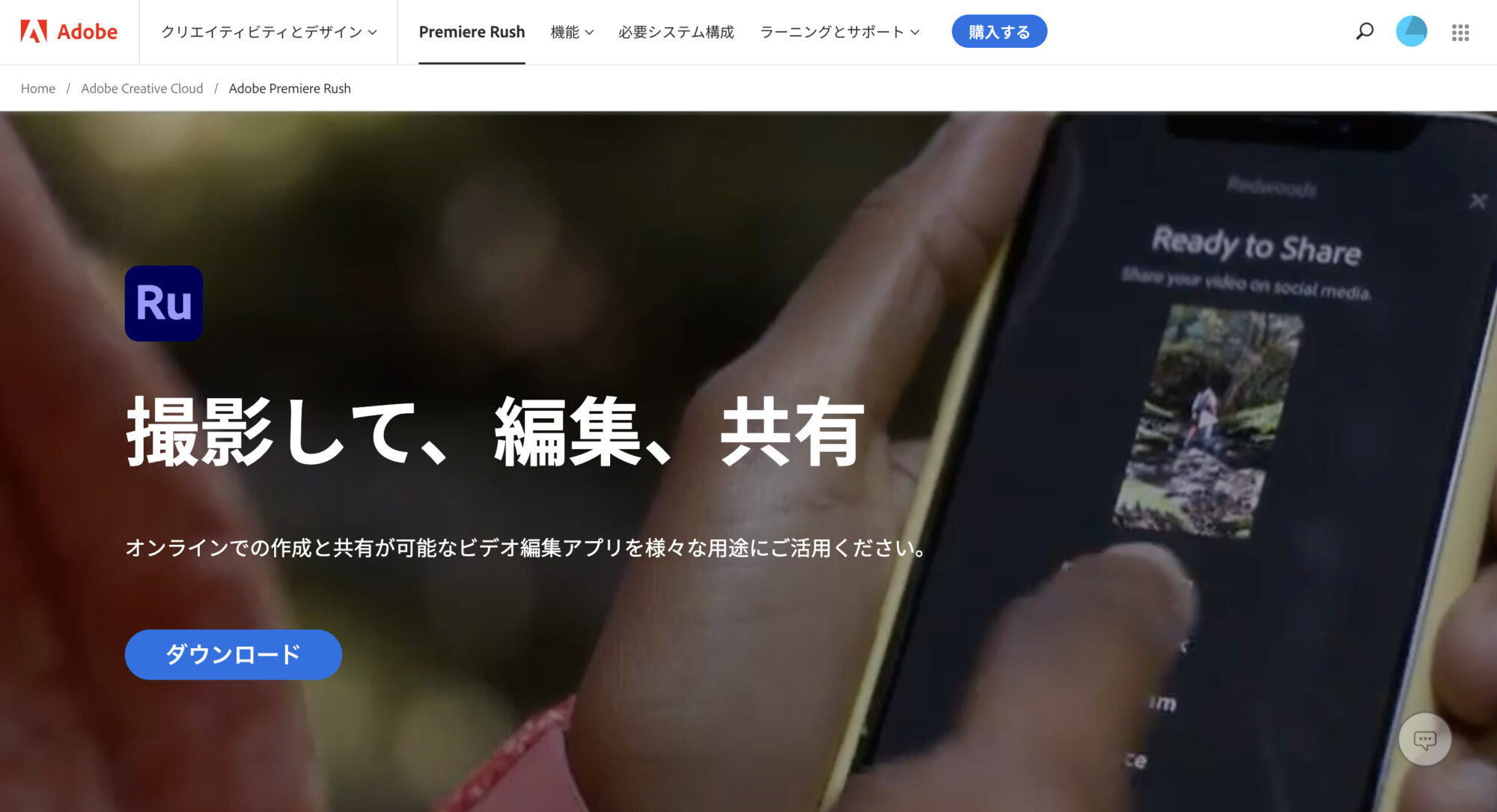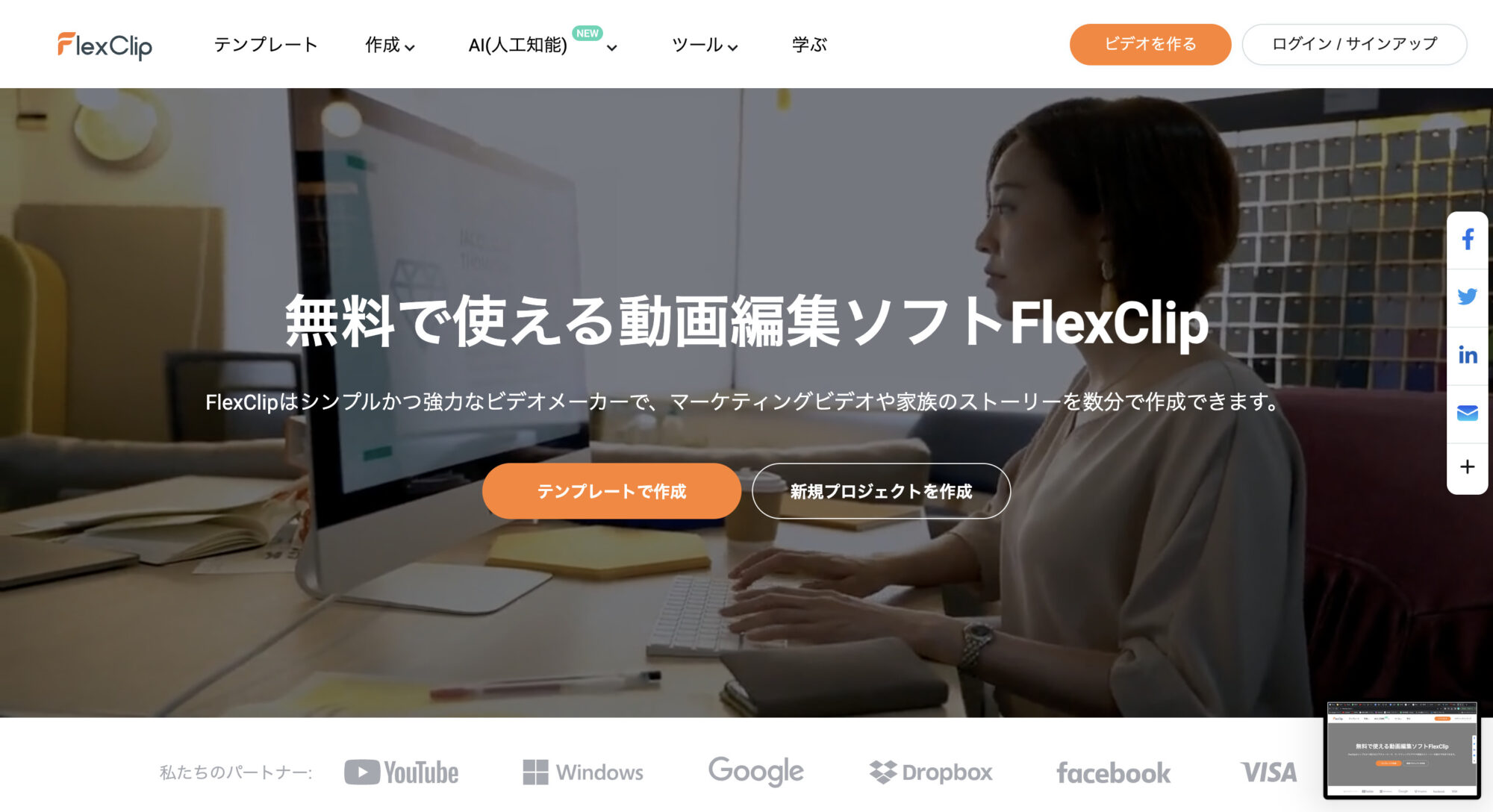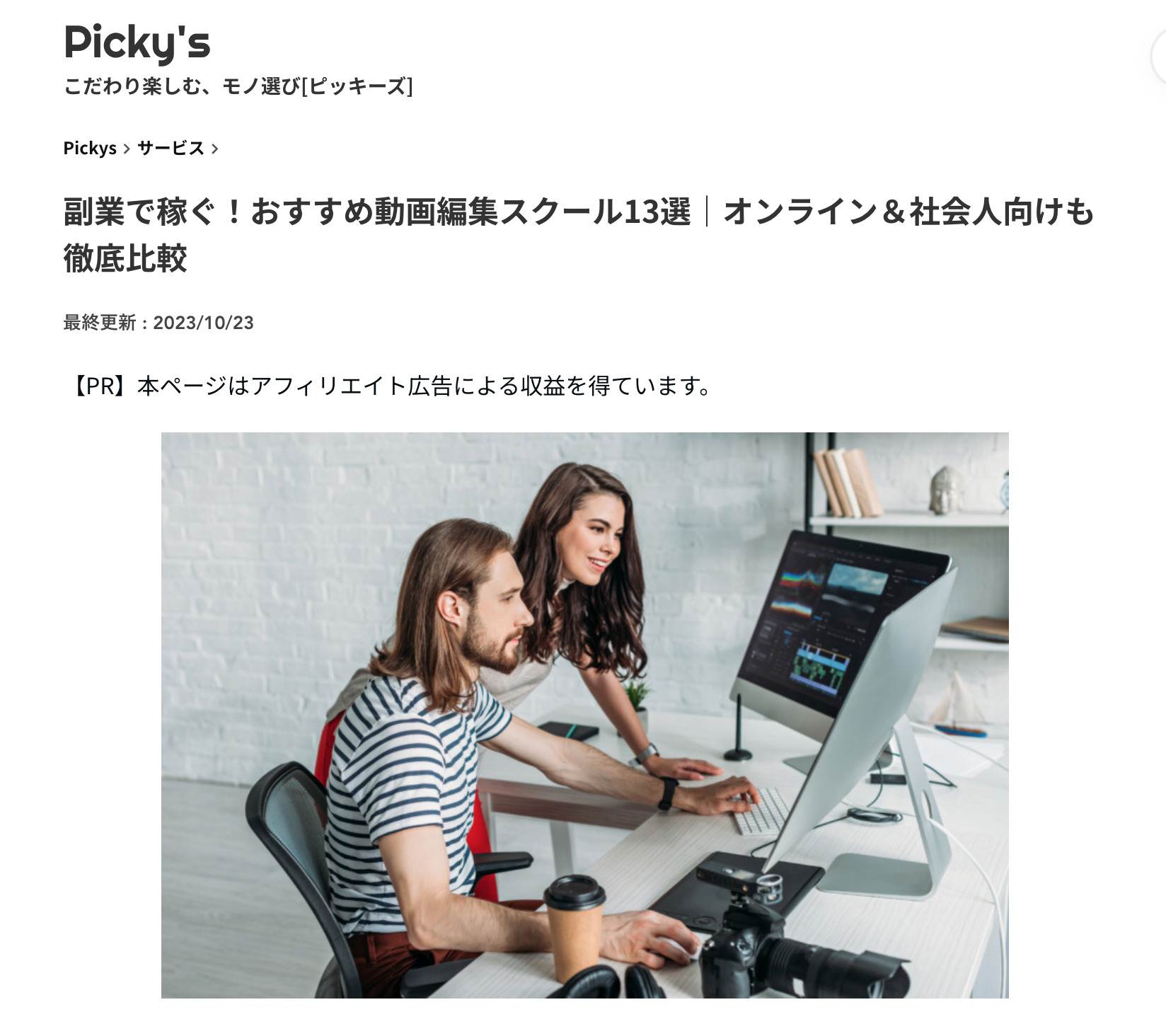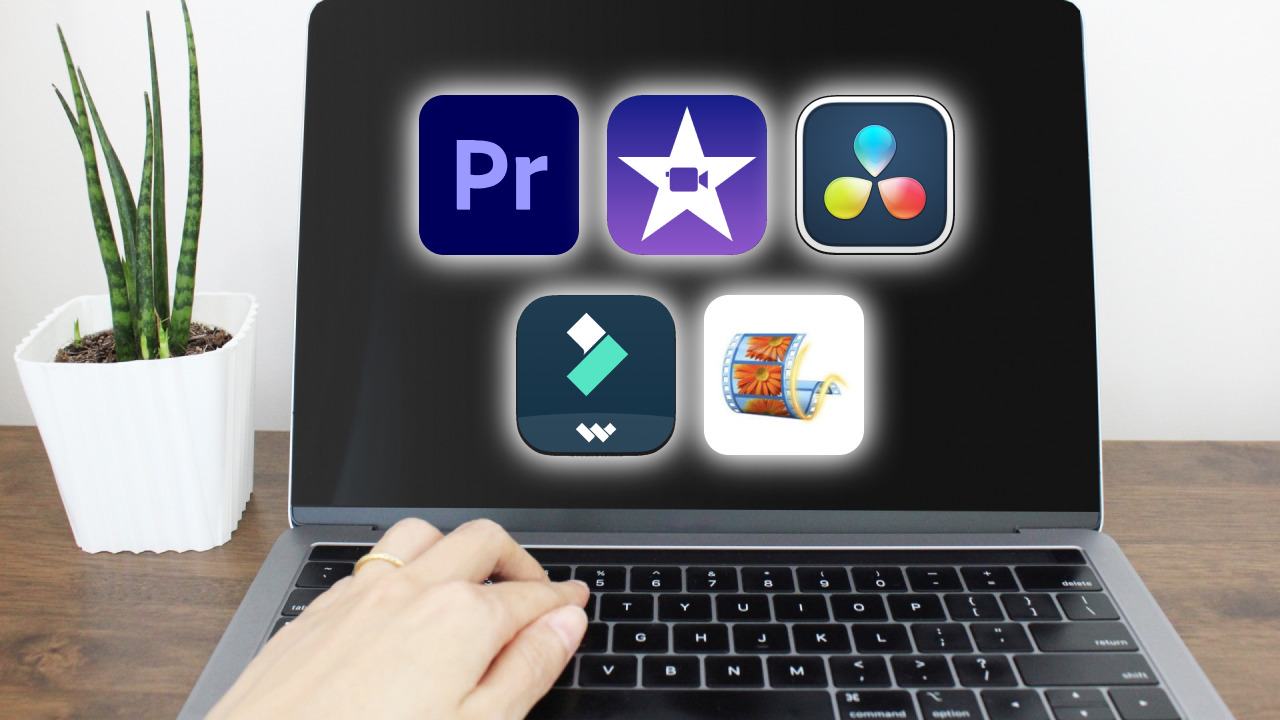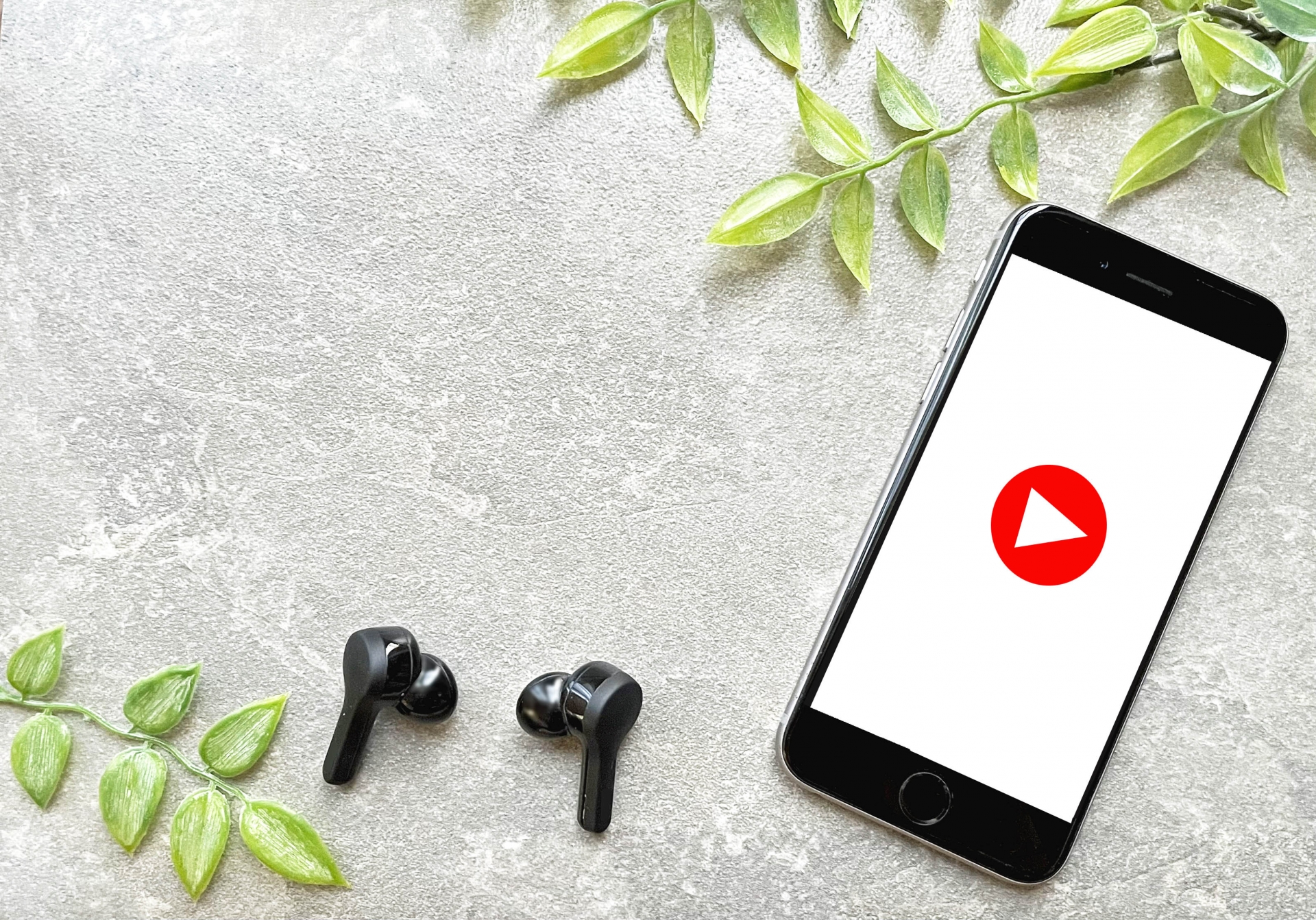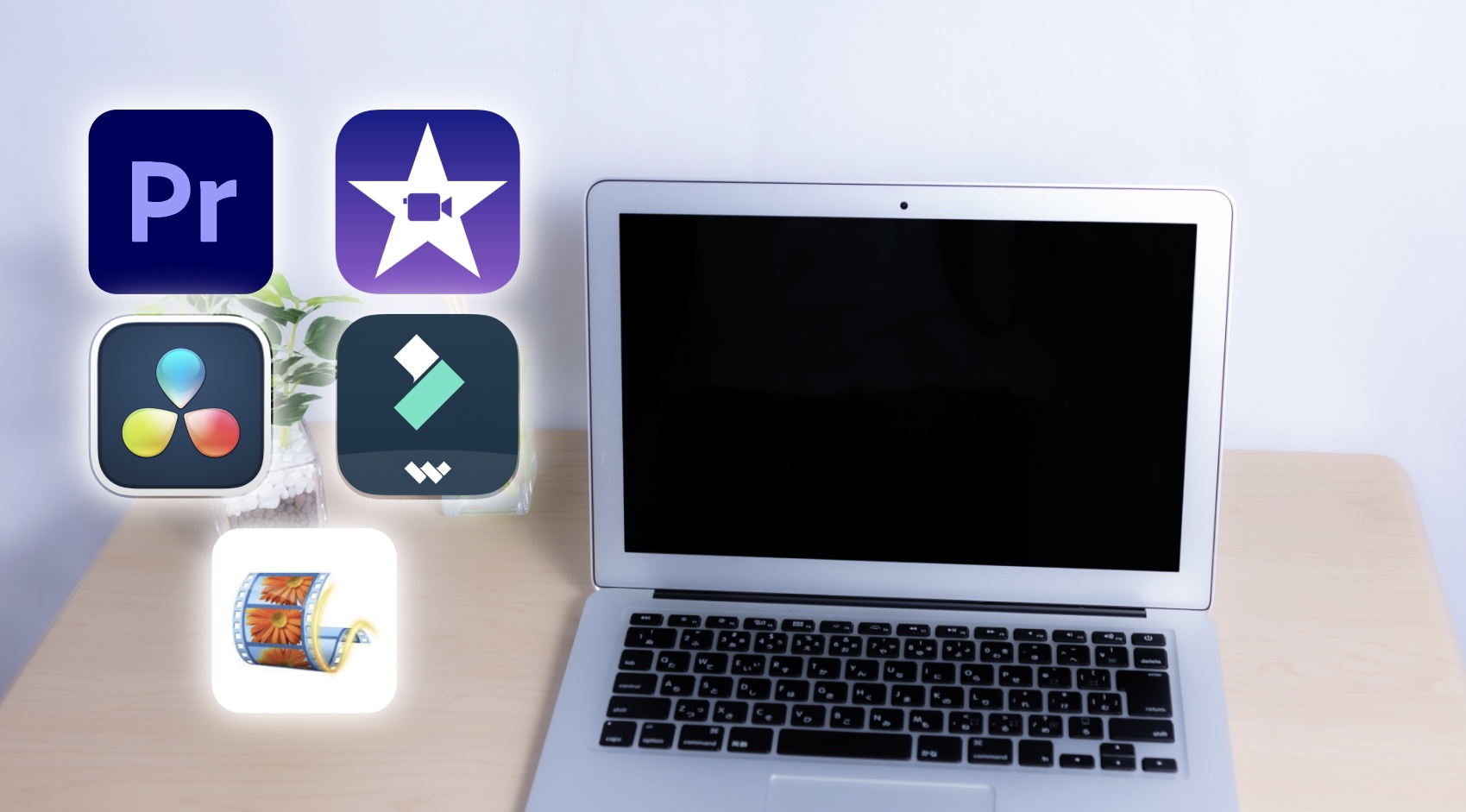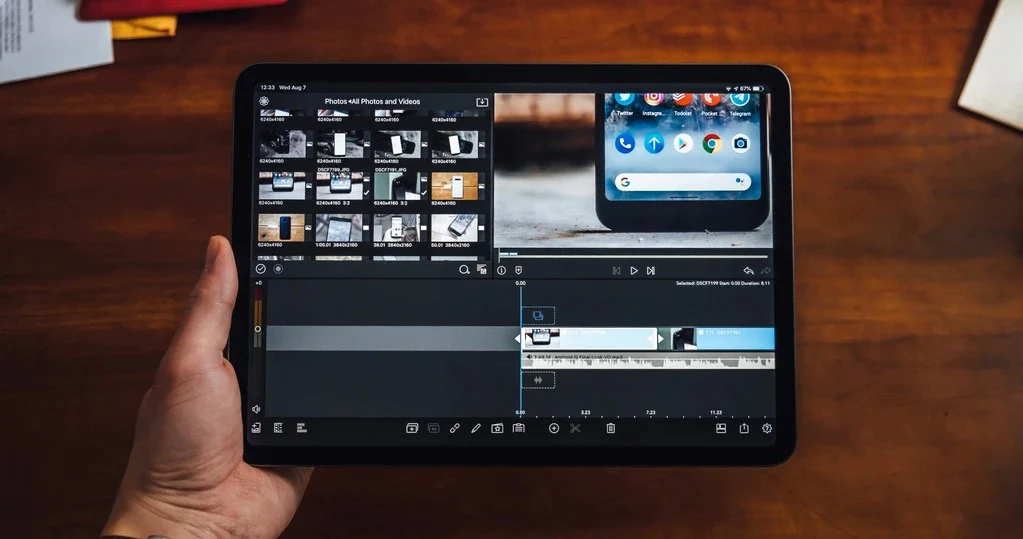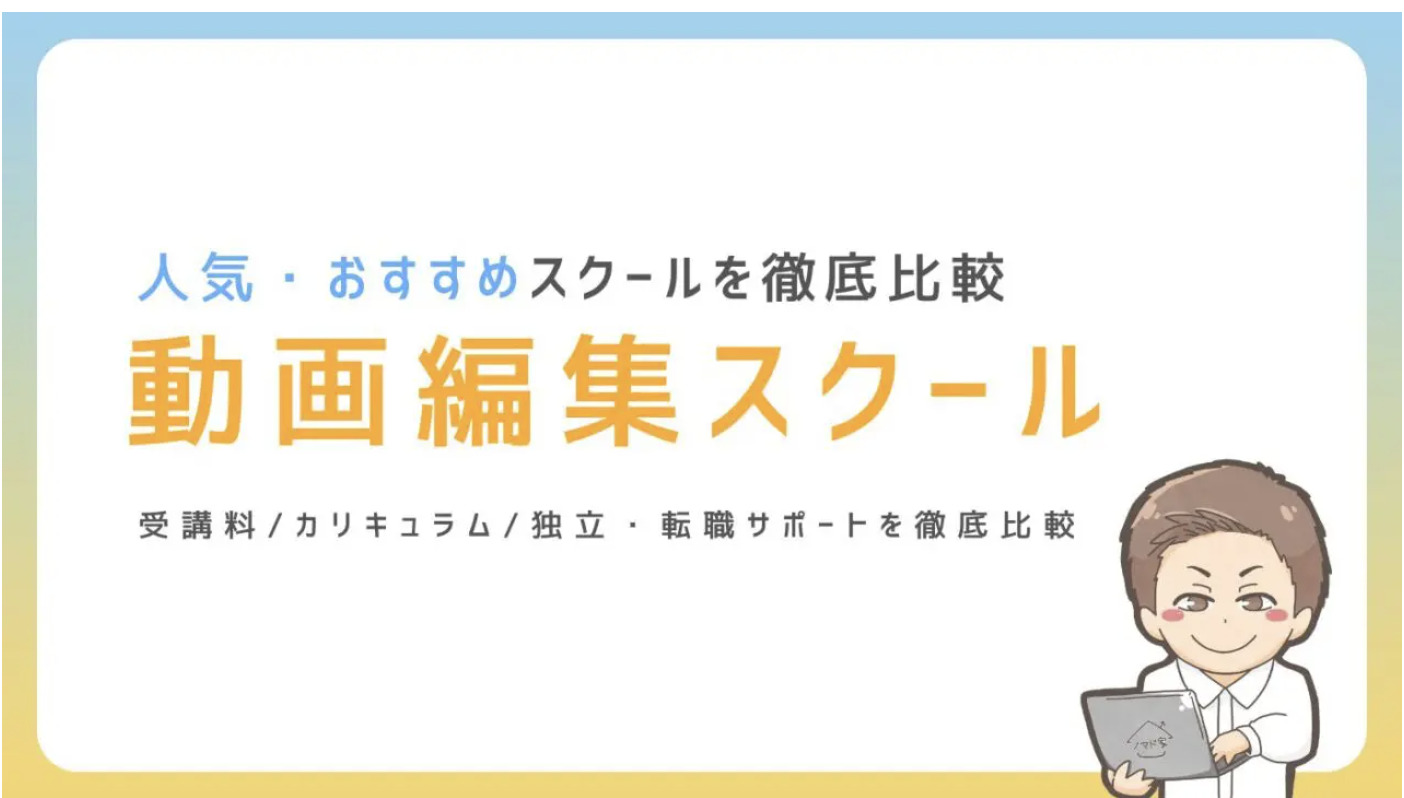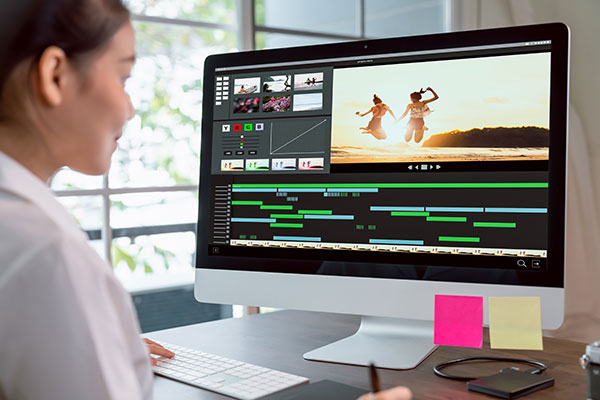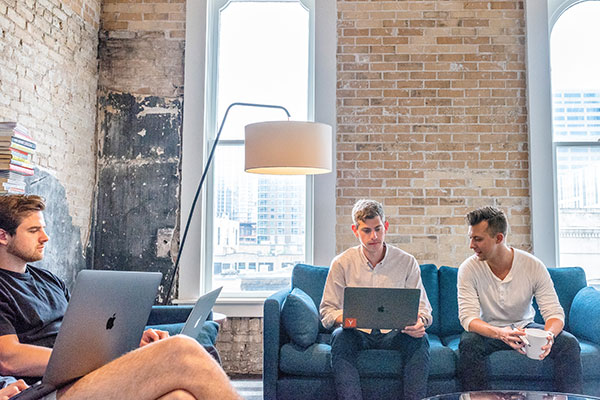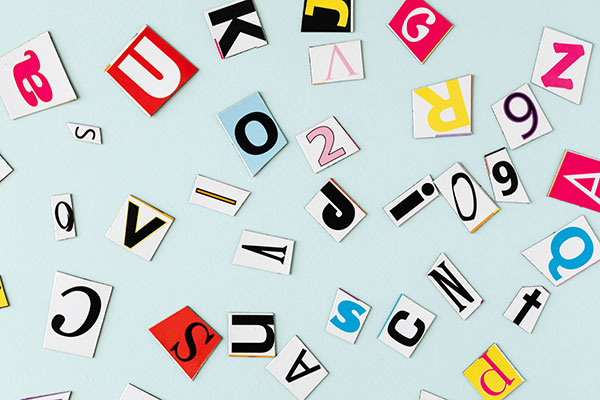-
2023.10.27
【無料】初心者向け動画編集ソフト8選 【2025年版】
初心者の方でも使いやすい無料の動画編集ソフトをご紹介します。2024年版の最新情報をお届けしますので、ぜひ参考にしてみてください。
これから動画編集を始めたい方や、初めて使うソフトをお探しの方にとって、使いやすいソフトを見つけ無料で動画編集を始めてみてください。
▼無料の動画編集ソフトについては、こちらのYouTubeでも解説しています。
目次
無料の動画編集ソフトとは
動画編集ソフトとは、スマホやカメラで撮影した素材を編集するソフトウェアのことです。動画のカット・テロップ挿入・BGM挿入・エフェクト・トランジションなどが可能で、素材を取り込むことで自由自在に動画編集が行えます。
無料のソフトでも動画編集は可能です。
自分に合った無料の動画編集ソフトを見つけるポイント
自分のパソコンのOSに合ったソフト
まずは、使用するOSがWindowsかMacなのかを確認しましょう。使用できるソフトはOSによって変わりますが、WindowsとMacの両方に対応しているソフトもあります。
パソコンのスペック
次に自身のパソコンのスペック、特にCPUとメモリを確認しましょう。スペックが低いとプロ用のソフトは動きづらく動作が重くなってしまいます。体験期間などでソフトの動作感を事前に確認することも重要です。
プロ用と初心者用の動画編集ソフトの場合で下記のように推奨スペックが変わってきます。
CPU メモリ プロ用 Core i7以上またはM1チップ以上 16GB以上 初心者用 Core i7以上またはM1チップ以上 4GB(8GB以上推奨) ソフトの使いやすさ
動画編集ソフトの使いやすさは、初心者にとって重要なポイントです。操作が煩雑だと、思い通りの編集ができずにストレスを感じることもあります。
無料の動画編集ソフトの中にも簡単な初心者向けソフトとカスタマイズをしないと使えない上級者向けソフトもあります。
ロゴの透かしについて
無料の動画編集ソフトだと、書き出し(動画編集後、視聴できる状態の動画)の時にロゴが入ることがあります。
YouTubeにアップロードして一般向けに公開する場合などはロゴの透かしは適さないので、その場合はロゴの透かしがないソフトを探してみてください。
一方、研修などの内部向けの動画やまずはロゴありでやってみてよければ、有料版を購入してもよいかなと思われている方は、ロゴの透かしありもおすすめできます。
【無料】初心者向け動画編集ソフト8選の紹介
ここからは、無料の動画編集ソフトを8つ紹介します。これから動画編集を始める初心者の方におすすめです。
PowerDirector Essential

PowerDirector EssentialはWindowsとMacの両方で使用可能な無料の動画編集ソフトウェアです。無料版ですが、一部の高度な機能を利用することができます。
ただし、出力するとロゴの透かしが入るなど、一部制約があります。
また、動画編集時には有料の機能を使用できることから、編集を楽しんだ後の書き出し時に有料版への誘導がありますのでご注意ください。
対応OS
Windows・ Mac
4K出力
不可
クロマキー編集(グリーンバック)
可能
必要なパソコンスペック
RAM: 4GB以上、4K動画の場合は8GB以上
ロゴの透かし
あり
iMovie

iMovieはAppleが提供する無料の動画編集ソフトウェアです。かつては有料でしたが、現在では無料でApple製品に標準装備されています。
無料版にもかかわらず、4Kの出力が可能で、出力した動画にソフトのロゴや透かしが入らないのが特長です。
操作感などは、直感的にはやや編集しづらいなという印象です。
対応OS
Mac・iOS
4K出力
可能
クロマキー編集(グリーンバック)
可能
必要なパソコンスペック
imovieが内蔵されているパソコン
ロゴの透かし
なし
AviUtl

AviUtlは、1997年から存在する比較的歴史のある動画編集ソフトウェアで、無料ですが高度なカスタマイズを通じて多様な演出を作り出すことが可能です。ただし、直感的な操作は少々難しく、初心者向けとは言えません。
プラグインを使用することで4K編集も可能になり、クロマキーも使用できます。
ロゴの透かしがないことは嬉しい点です。
対応OS
Windows
4K出力
プラグインを使用して4K編集可能
クロマキー編集(グリーンバック)
可能
必要なパソコンスペック
RAM: 4GB以上、4K動画の場合は8GB以上
ロゴの透かし
なし
DaVinci Resolve

DaVinci Resolveは、映像の色味やトーンを調整するためのカラーグレーディング機能が特に優れています。この機能を使用すると、映像の前後の色味の調整や、色調のマッチングなどの高度な編集が可能となります。
無料版でも95%の機能が使用できるため、高度な編集が必要なユーザーにも魅力的な選択肢となります。
ただし、直感的な操作はやや難しく、中級者以上のユーザーを対象としています。
対応OS
Windows・Mac・Linux
4K出力
可能
クロマキー編集(グリーンバック)
可能
必要なパソコンスペック
RAM: 16GB以上、4K動画の場合は32GB以上
ロゴの透かし
なし
Filmora(無料版)

初心者でも使いやすく、手軽に多彩なエフェクトや音楽を動画に追加することができるソフトウェアです。
無料ソフトよりも豊富な機能がある一方で、操作は直感的で覚えやすいため、初めて動画編集を行う人でも安心して使うことができます。
特に、自分自身でYouTubeチャンネルを運営していきたい人や、SNSでの動画投稿を考えている人におすすめです。
対応OS
Windows・Mac
4K出力
可能
クロマキー編集(グリーンバック)
可能
必要なパソコンスペック
RAM: 8GB以上、4K動画の場合は16GB以上
ロゴの透かし
あり
Adobe Premiere Rush CC

動画編集ソフトではなく、スマホの動画編集アプリになるのですが、無料で動画編集をするためにおすすめのアプリなので紹介します。Adobeが出している無料アプリなので、のちのち本格的にPremiere Proで動画編集するときの練習にもなります。
また、アドビの他のソフトとの互換性もよく、ファイル管理などがしやすいです。
本格的に今後やる可能性もあるけど、まず無料でスマホから始めたい方におすすめです。
対応OS
スマホアプリ
4K出力
無料版だと不可(動画編集はできる)
クロマキー編集(グリーンバック)
不可
必要なパソコンスペック可能
スマホ・iPad
ロゴの透かし
なし
FlexClip

簡単な会社の紹介動画などを作りたい方におすすめです。他の動画編集ソフトとはちがい、簡単に動画を作れるテンプレートツールのようなイメージです。
動画編集をやりたいというより、予算をかけずに動画をなにか作らないといけない、撮影の素材もあまりない時に活用してみることをおすすめします。
無料版では、60秒までの動画作成が可能で、それ以上長い動画を制作する場合は有料になります。
対応OS
Windows・Mac
4K出力
不可
クロマキー編集(グリーンバック)
不可
必要なパソコンスペック
RAM: 8GB以上
ロゴの透かし
なし
Shotcut

無料なのに高機能な動画編集ソフトです。一方、操作が複雑だったり、解説動画が少なかったりするので、初心者にはおすすめしづらいソフトです。
対応OS
Windows・Mac
4K出力
可
クロマキー編集(グリーンバック)
可
必要なパソコンスペック
RAM: 8GB以上
ロゴの透かし
なし
無料の動画編集ソフトを使った編集の方法
動画編集ソフトを決めたら、次は実際の編集に移ります。基本的な動画編集の方法を把握しておきましょう。順番に説明していきます。編集ソフトによって方法の違いはありますが、
大きな流れは一緒になるので、まずは全体の流れを掴んでください。- 動画の取り込み
- 音量の調整
- 不要な部分のカット
- 効果音や音楽の追加
- 出力
動画の取り込み方
動画の編集を始める前に、まずは動画を取り込む方法をご紹介します。。
まず、動画編集ソフトを起動し、新規プロジェクトを作成します。メニューやツールバーにある「新規プロジェクト」や「新規作成」などのボタンをクリックしましょう。
次に、取り込む動画ファイルを選択します。メニューやツールバーにある「ファイルを開く」や「動画の追加」などのボタンをクリックし、ファイルを選択します。
または、ドラッグ&ドロップでファイルをソフトウェアのウィンドウにドロップすることもできます。
ファイルを選択すると、動画がプロジェクトに取り込まれます。取り込まれた動画は、ソフトウェアのタイムラインやメディアライブラリに表示されます。
取り込んだ動画を編集する前に、必要に応じてファイルのトリミングや回転などの調整を行うこともできます。また、複数の動画を取り込む場合は、同じ手順で追加していくことができます。
音量の調整方法
動画編集ソフトを使って動画を編集する際、音量の調整も重要な要素です。音量が大きすぎたり小さすぎたりすると、視聴者にとって不快な動画になってしまいます。ここでは、音量の調整方法を紹介します。
まず、動画編集ソフトを起動し、編集したい動画を読み込みます。次に、音量を調整したい箇所を特定します。例えば、BGMの音量を下げたい場合は、BGMが流れている箇所を選択します。
選択した箇所に対して、音量調整のオプションを適用します。ソフトによって操作方法は異なりますが、一般的には音量調整のスライダーが用意されています。スライダーを上下させることで、音量を調整することができます。
音量調整を行う際には、視聴者が快適に聞ける音量になるように注意しましょう。音量が大きすぎると耳障りになり、小さすぎると聞き取りづらくなってしまいます。
適切な音量を見つけるために、プレビュー再生機能を活用しましょう。
音量調整が完了したら、保存して編集作業を終了します。これで、音量の調整ができた動画が完成しました。
少し上級テクニックですが、あえて音を大きくしたいところなどを大きくしてみるとメリハリのある動画になります。例えば、物を落としたり、足音、手錠の音などわざと大きくすることもあります。
▼動画編集のノイズカットについて詳しく知りたい人は、こちらのYouTubeもご覧ください。
不要な部分のカット方法
動画編集において、不要な部分をカットすることは非常に重要です。不要な部分をカットすることで、動画の長さを短くしたり、見やすくしたりすることができます。
まず、カットしたい部分を特定します。再生しながら、不要な箇所を見つけましょう。例えば、長い無駄話や間延びしているシーンなどがあるかもしれません。
次に、カットしたい部分の始点と終点を設定します。始点を設定するには、不要な部分が始まる直前のフレームを見つけ、カットポイントをマークします。
終点も同様に、不要な部分が終わる直後のフレームを見つけ、カットポイントをマークします。
カットポイントを設定したら、その範囲を選択します。選択ツールを使って、始点から終点までの範囲を選択しましょう。
選択した範囲を削除します。削除ツールを使って、選択した範囲を削除します。すると、不要な部分がカットされ、スムーズに次のシーンに移行します。
以上が、不要な部分をカットする基本的な方法です。まずは、カットだけでもできれば、動画編集者として仕事をすることも可能です。
字幕やエフェクトの追加方法
動画編集ソフトを使って、字幕やエフェクト(画像や音声を加工して効果を出すこと)を追加する方法を紹介します。まず、字幕の追加方法ですが、テキストツールを使って簡単に字幕を追加することができます。
テキストツールを選択し、字幕を表示したい場所にクリックするだけで、テキストボックスが表示されます。そこに字幕の内容を入力し、フォントやサイズ、位置などを調整することができます。
また、字幕の表示時間やフェードイン・フェードアウト(字幕の出し入れ)の設定も可能です。
次に、エフェクトの追加方法です。動画編集ソフトにはさまざまなエフェクトが用意されており、それらを使って動画に効果を加えることができます。
例えば、カラーコレクション(色温度の補正)やトランジション(カットとカットの繋ぎ目をスムーズにする)などがあります。エフェクトを追加するには、エフェクトツールを選択し、適用したい箇所にドラッグ&ドロップするだけです。
また、エフェクトの強さや時間の調整も可能です。
字幕やエフェクトの追加は、動画に表現力や魅力をつくるために重要な要素です。ぜひ、動画編集ソフトを使って自分なりの演出を加えてみてください。
効果音や音楽の追加方法
動画に効果音や音楽を追加することで、よりおしゃれな映像作品を作ることができます。まずは、自分の動画に合った効果音や音楽を探しましょう。
無料で利用できる音楽素材サイトや効果音素材サイトを活用すると良いでしょう。
素材を選んだら、タイムライン上の適切な位置に効果音や音楽を配置します。効果音を追加する場合は、シーンの動きや状況に合わせて適切なタイミングで追加しましょう。
音楽を追加する場合は、BGMとして流すか、特定のシーンに合わせてフェードイン・フェードアウト(徐々に変化)を設定すると良いでしょう。
音量の調整も重要です。効果音や音楽の音量が大きすぎると、声や他の音が聞き取りづらくなってしまいます。編集ソフトのオーディオエフェクト機能を使って、適切な音量に調整しましょう。
また、効果音や音楽の長さを調整することもできます。短くすることでシーンのテンポを上げたり、長くすることでドラマチックな演出ができます。
編集ソフトのトリミング機能を使って長さを調整しましょう。
効果音や音楽は、動画の雰囲気や伝えたいメッセージに合わせて選ぶことが大切です。
動画の出力方法
動画の編集が終わったら、次は出力方法です。動画を出力することで、編集した内容を保存し、再生や共有が可能になります。
まず、出力形式を選びましょう。一般的な形式としては、MP4やAVIなどがあります。MP4は圧縮率が高く、高画質でファイルサイズも小さくなるため、オンラインでの共有に適しています。
AVIは圧縮率は低いですが、編集時の品質を保ちたい場合に選びます。基本的には、MP4で問題ないです。
次に、出力先を指定します。動画の保存場所を選び、ファイル名を入力しましょう。保存先は、パソコン内の特定のフォルダや外部デバイス(USBなど)など、自分の使いやすい場所を選びましょう。
出力設定も重要です。動画の解像度やフレームレート、ビットレートなどを設定します。解像度は、動画の画質を決める要素であり、一般的には720pや1080pなどが使われます。
フレームレートは、動画の滑らかさを決める要素であり、30fpsや60fpsなどが一般的です。ビットレートは、動画の圧縮率を決める要素であり、高いビットレートほど高画質ですが、ファイルサイズも大きくなります。
基本的には1080pで30fpsで問題ありません。映画などの場合は設定が変わります。
最後に、出力ボタンをクリックして、動画を出力しましょう。出力には時間がかかることもあるので、納品期限ギリギリで慌てることのないようにしましょう。
出力が完了したら、保存した場所に動画ファイルが保存されていることを確認しましょう。
よくある質問
スマホでも動画編集はできるの?
スマホでも動画編集は可能で、無料のアプリもあります。例えば、iMovieやAdobe Premiere Rushなどが人気です。これらのアプリを使えば、簡単に動画をトリミングしたり、テキストや音楽を追加したりすることができます。
ただ、キーボードがないので編集に時間がかかったり、機能が制限されていたりしますので仕事で動画編集をしたい方にはおすすめできません。
趣味で動画編集にまず挑戦したい方は、スマホのアプリからすすめてみるのもおすすめです。
無料の動画編集ソフトでも仕事はできるようになるの?
今回の記事でお伝えした通り、無料の動画編集ソフトを使用して仕事をすることは十分に可能です。
ただし、プロのレベルの編集を求められる場合は、有料の高機能なソフトウェアを使用することがおすすめです。例えば、グリーンバックの素材を編集したり、高度なエフェクトをいれたりする場合は、無料ソフトでは限定された機能しか利用できないため厳しいです。
しかし、初心者や個人利用においては無料の動画編集ソフトでも十分なレベルの編集が可能です。基本的な編集作業を学び、慣れていくことから始めていくのでも問題ありません。
まとめ
動画編集ソフトを無料で使いたい初心者の方におすすめの8つのソフトを紹介しました。それぞれのソフトには特徴や使い方がありますので、自分の目的やスキルに合わせて選ぶことが大切です。
無料で利用できるので、どれか一つ決めて一度ダウンロードしてまずは動画編集を始めてみてください。
▼スクールに通わずに、独学で動画編集を学ぶ方法について詳しく知りたい方は、こちらの記事もご覧ください。
-
人気の投稿
最近の投稿
-
動画編集・副業ブログ
動画編集、副業についてなどの最新情報をお届けします!
まずは無料カウンセリング
動画編集を仕事にするために、
準備するべきことを無料でプロに相談できます。
動画編集の仕事の
取り方を聞きたい
独学とスクールに通う
違いってなに?
どのくらい稼げるように
なるのか聞きたい
\ どんな質問にもお答えします /