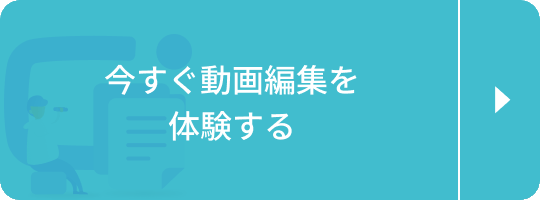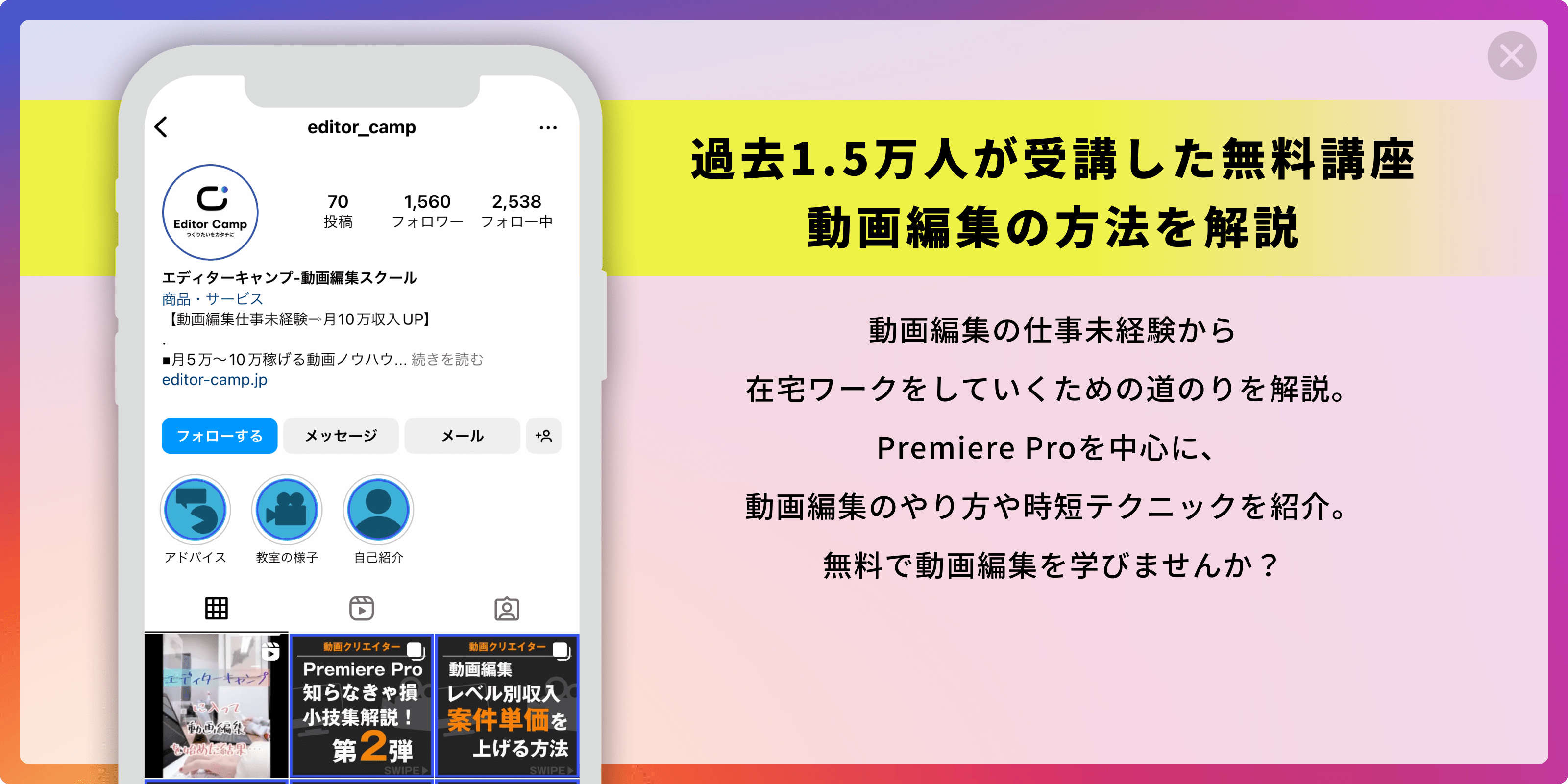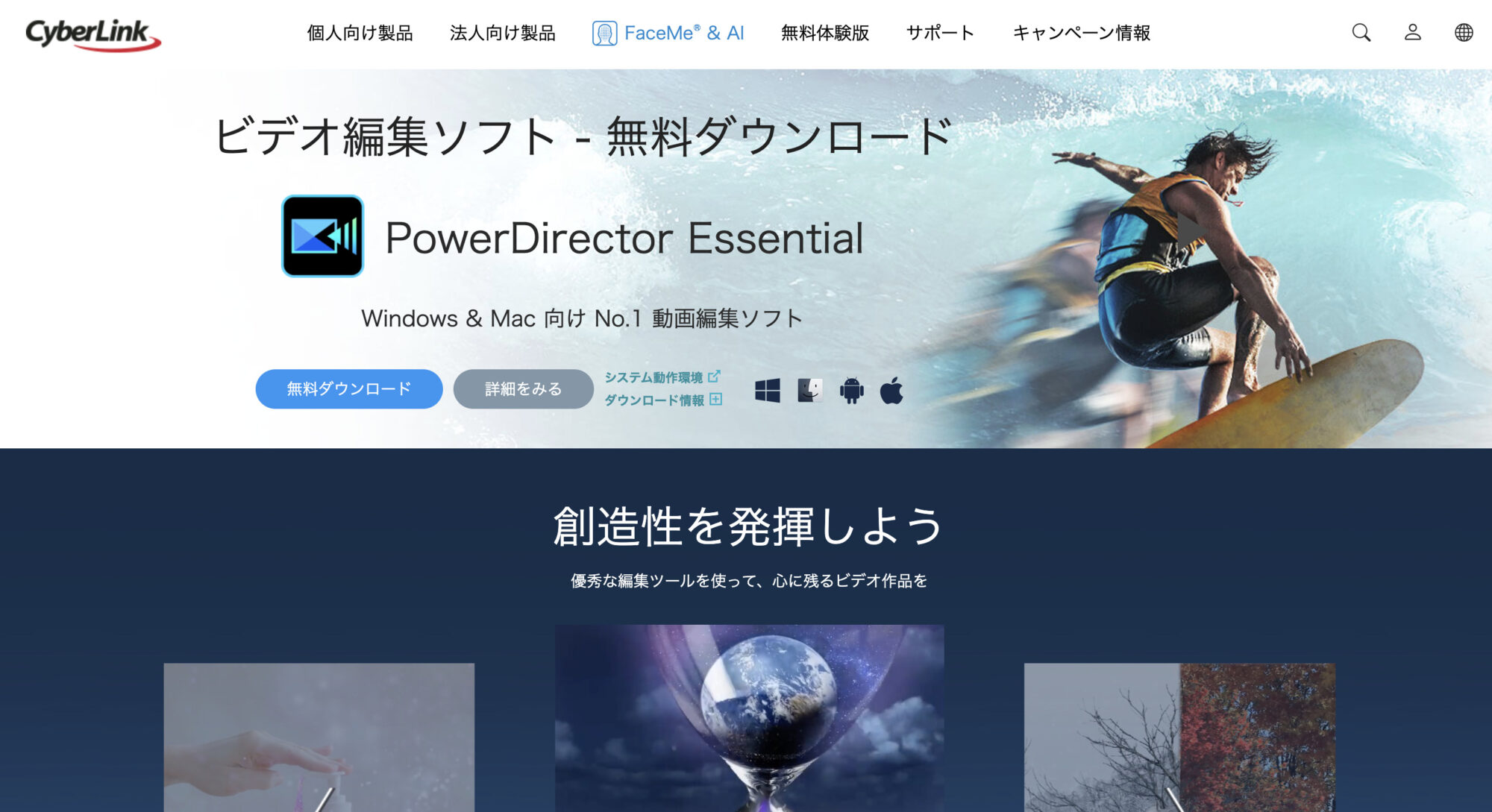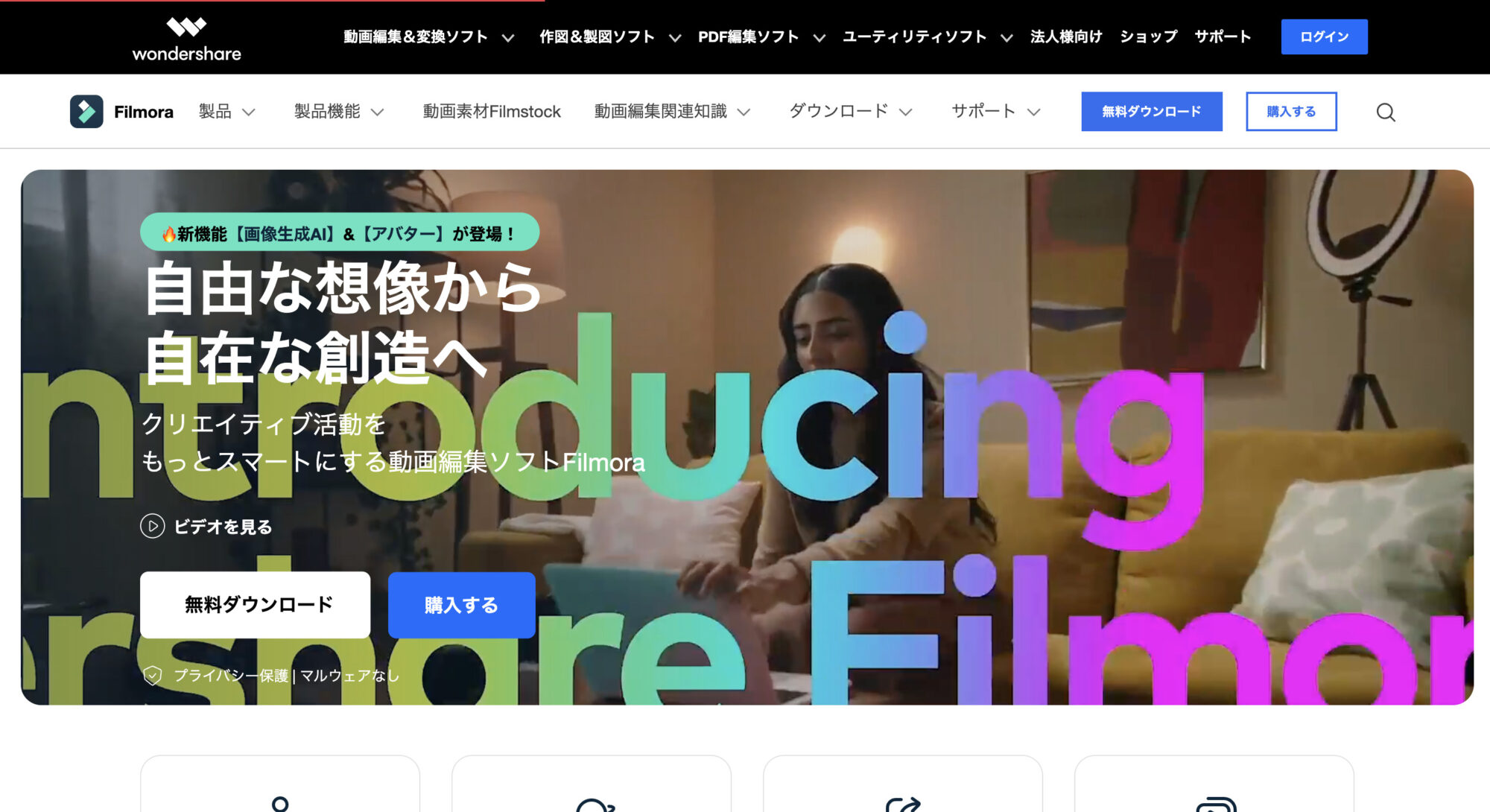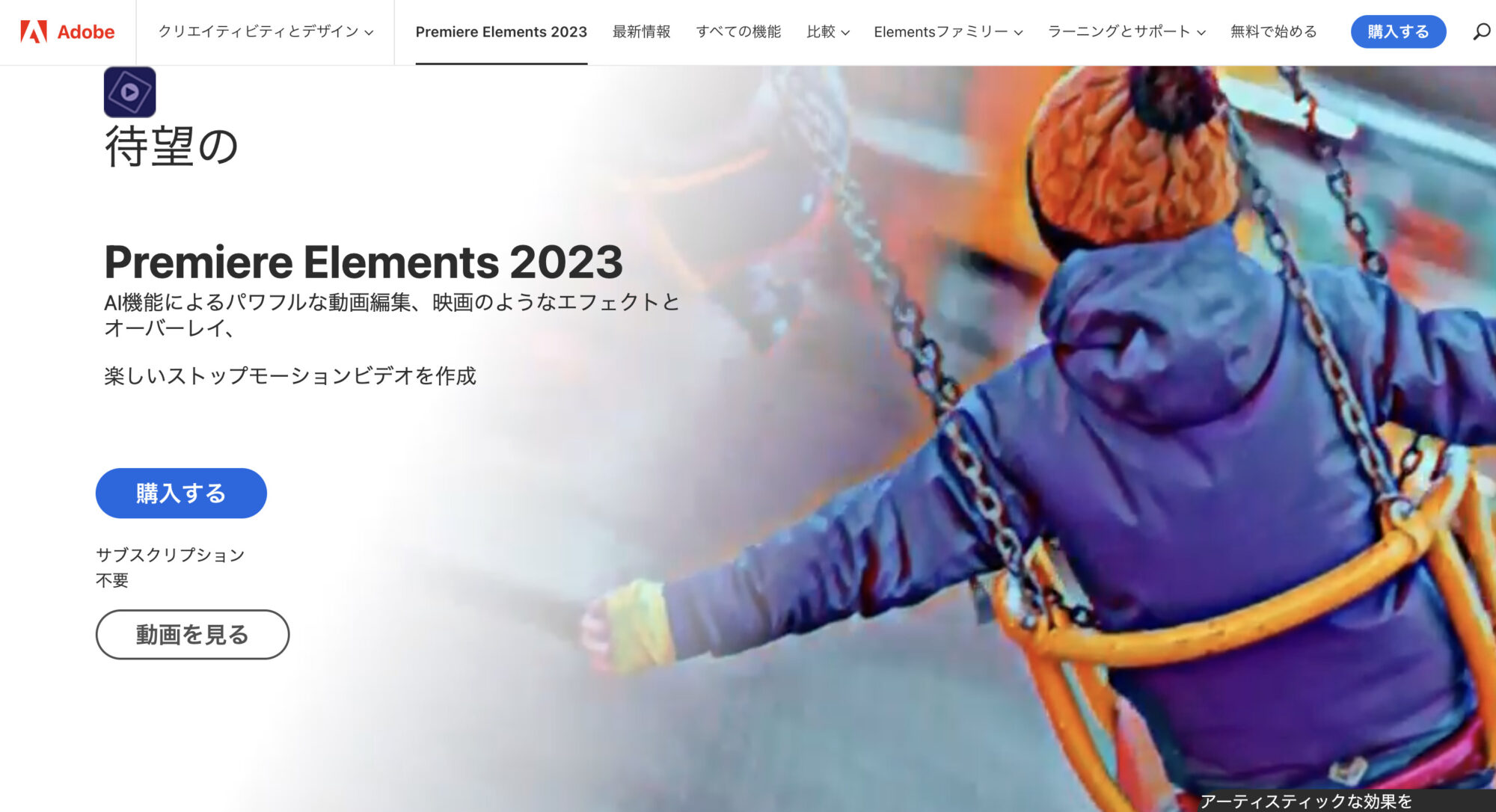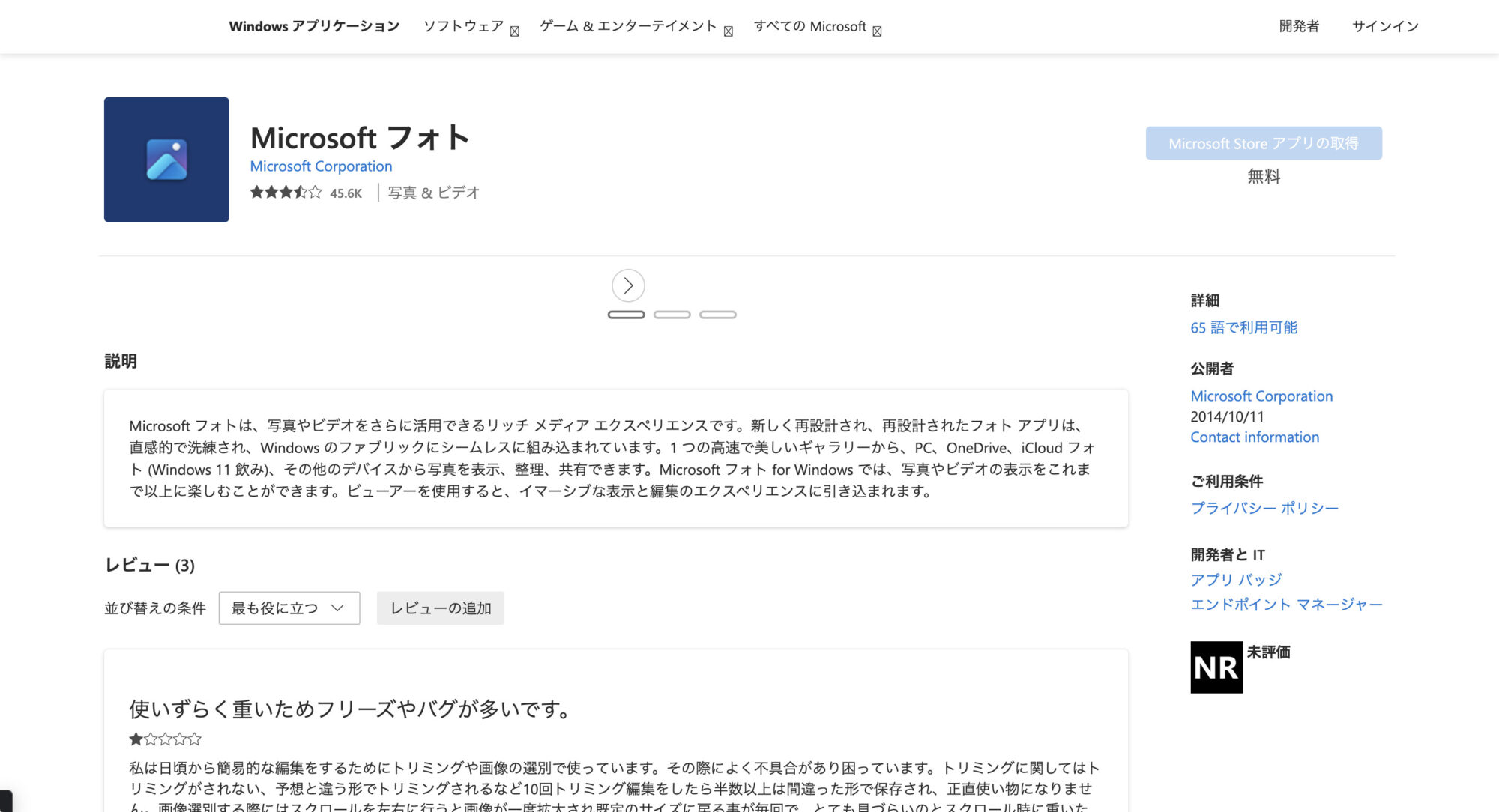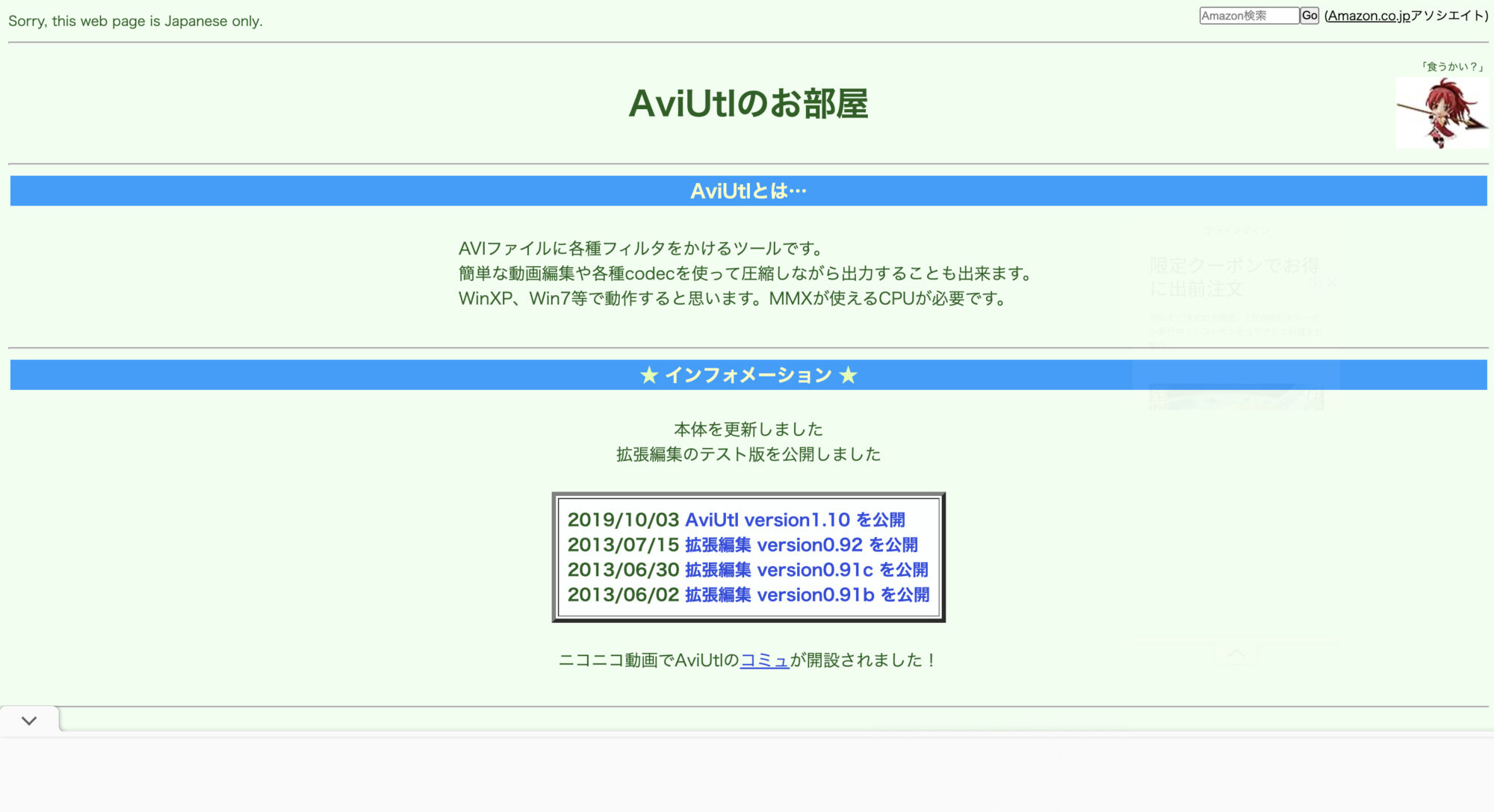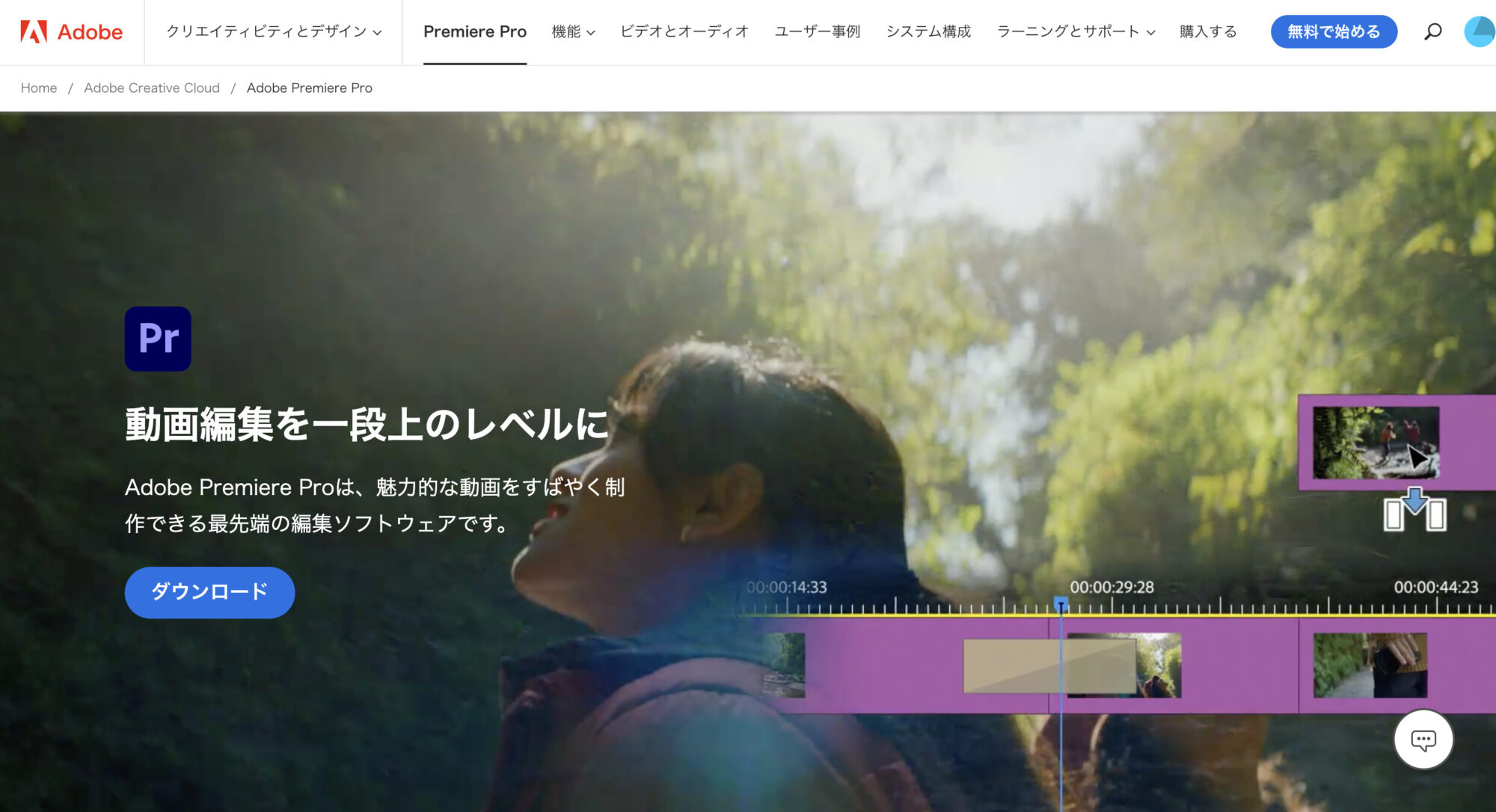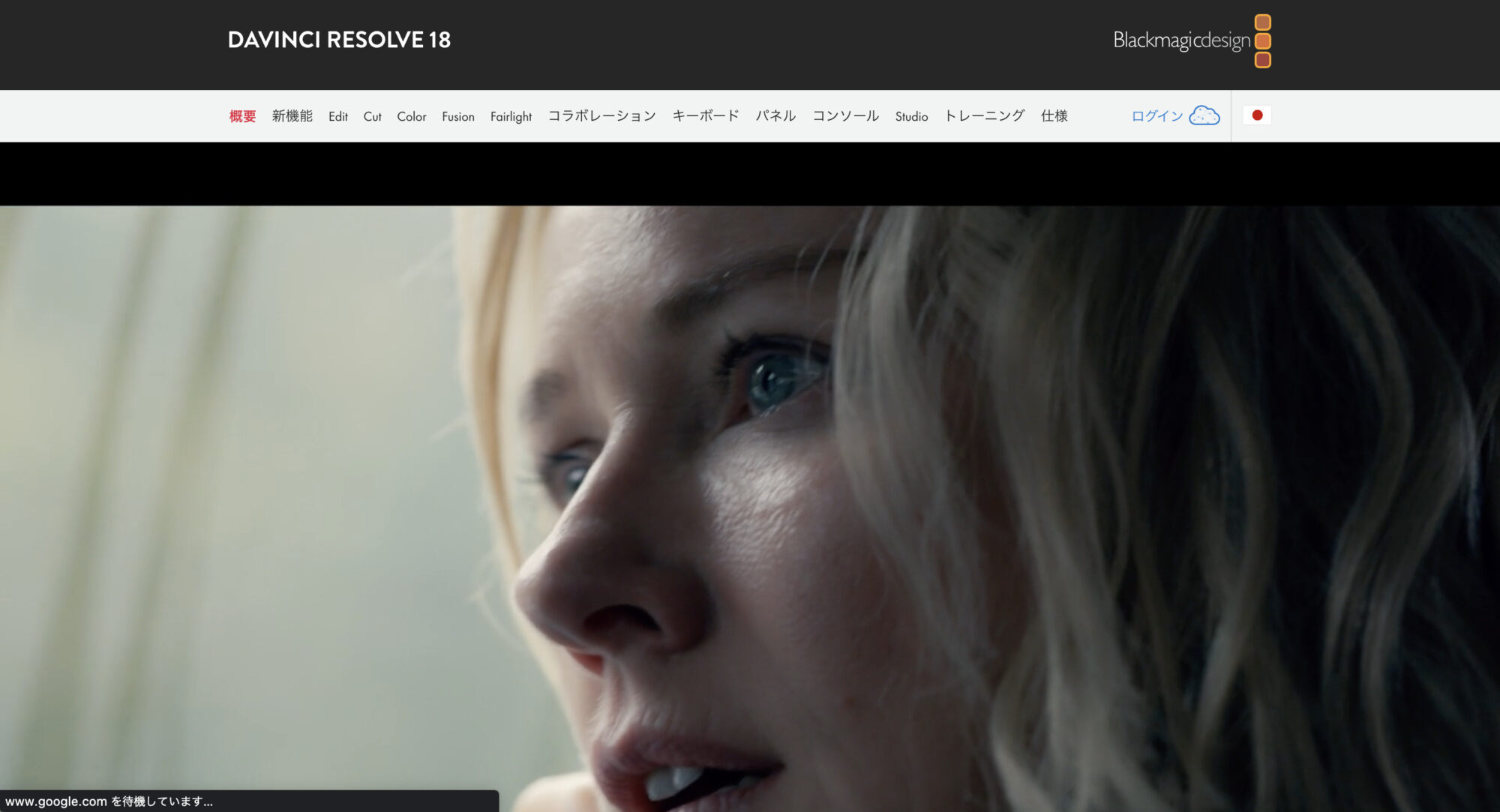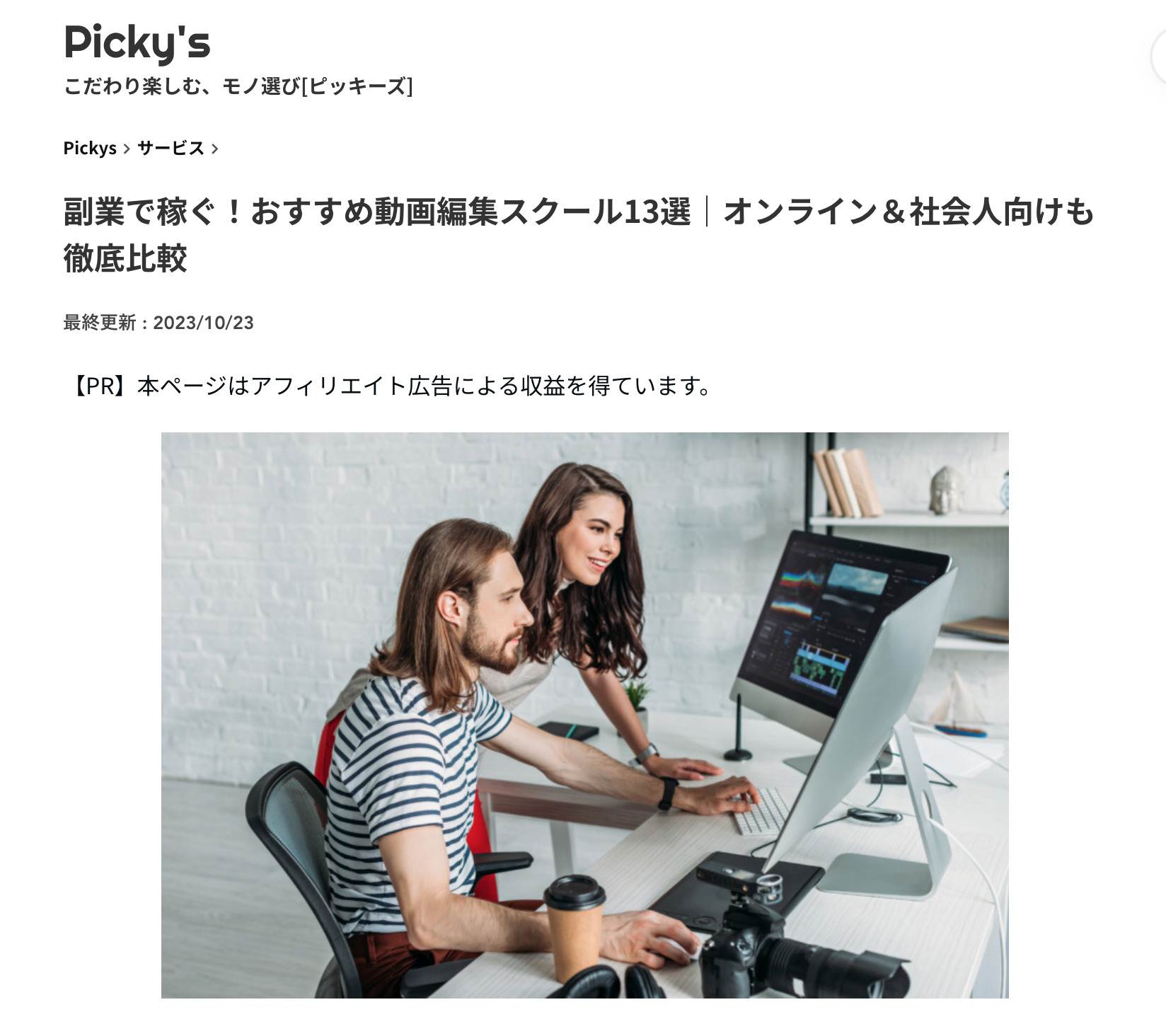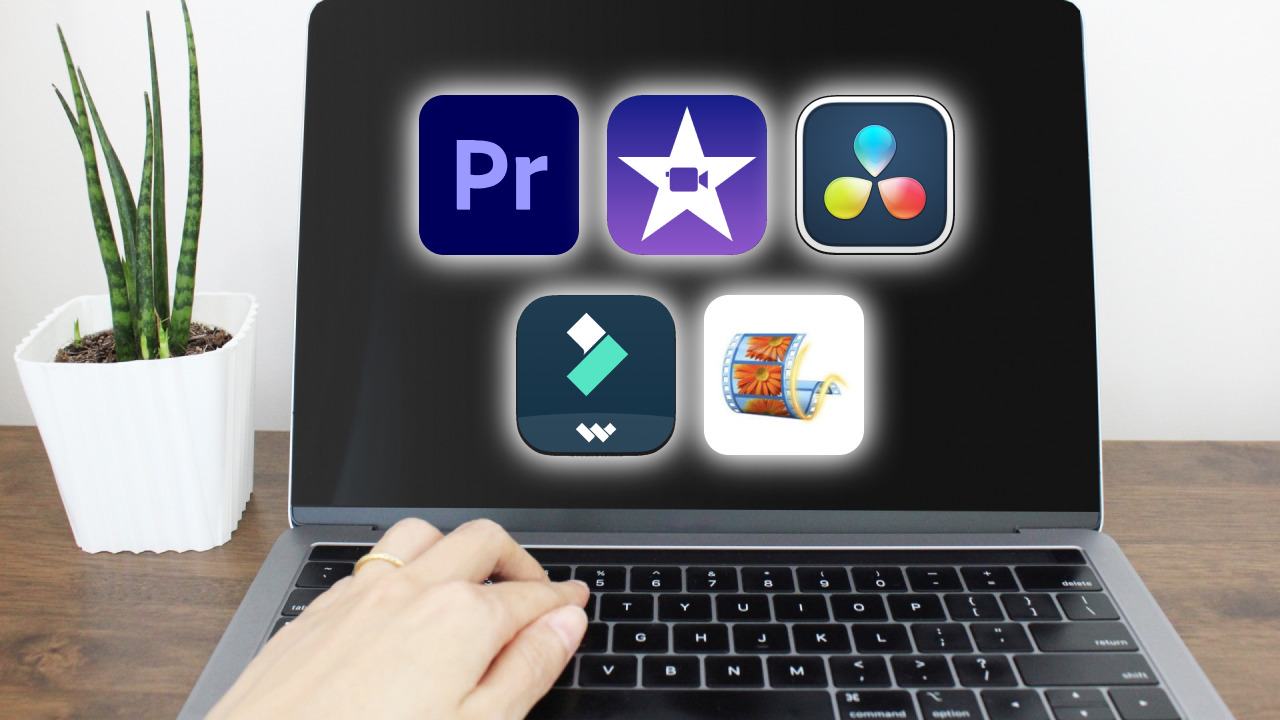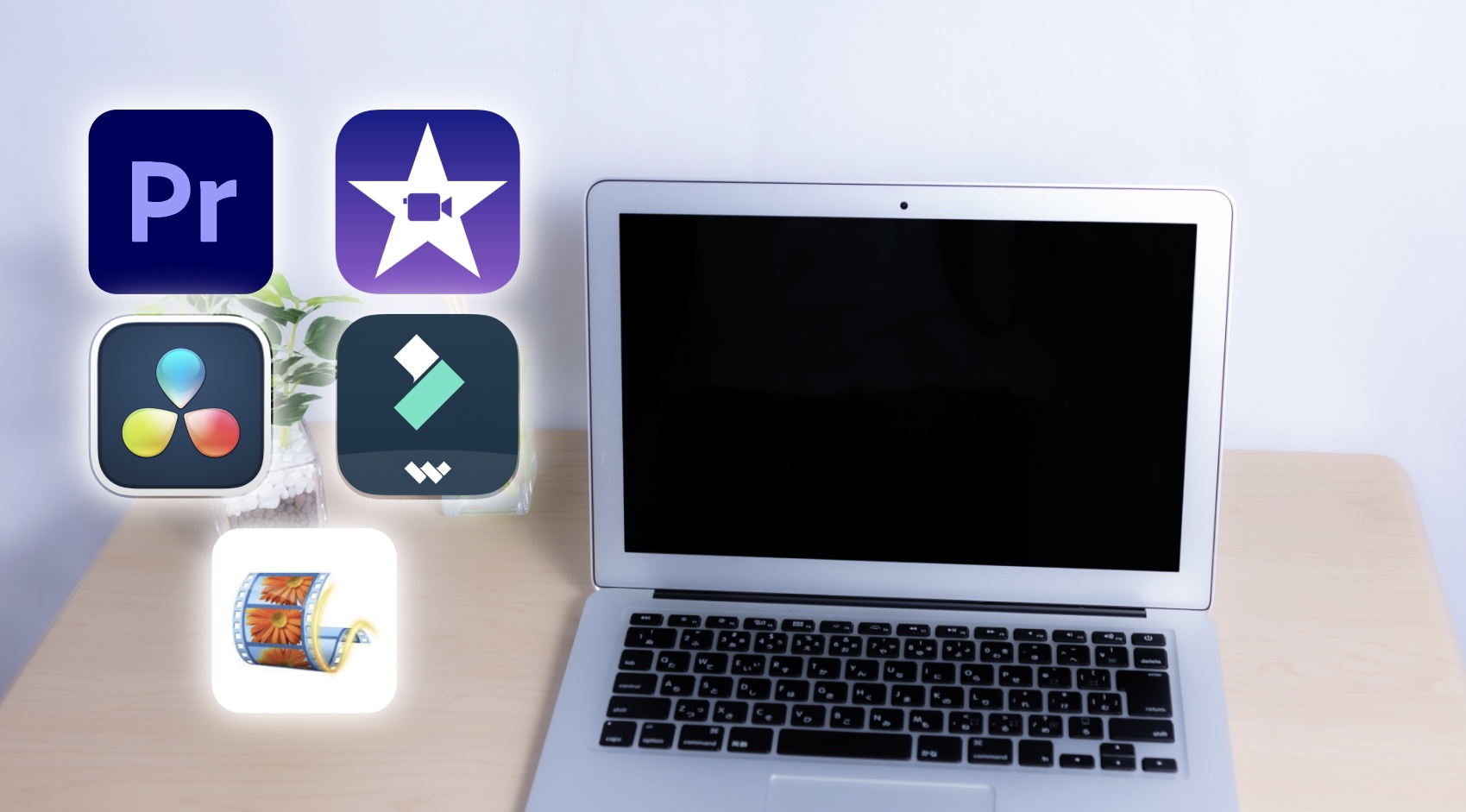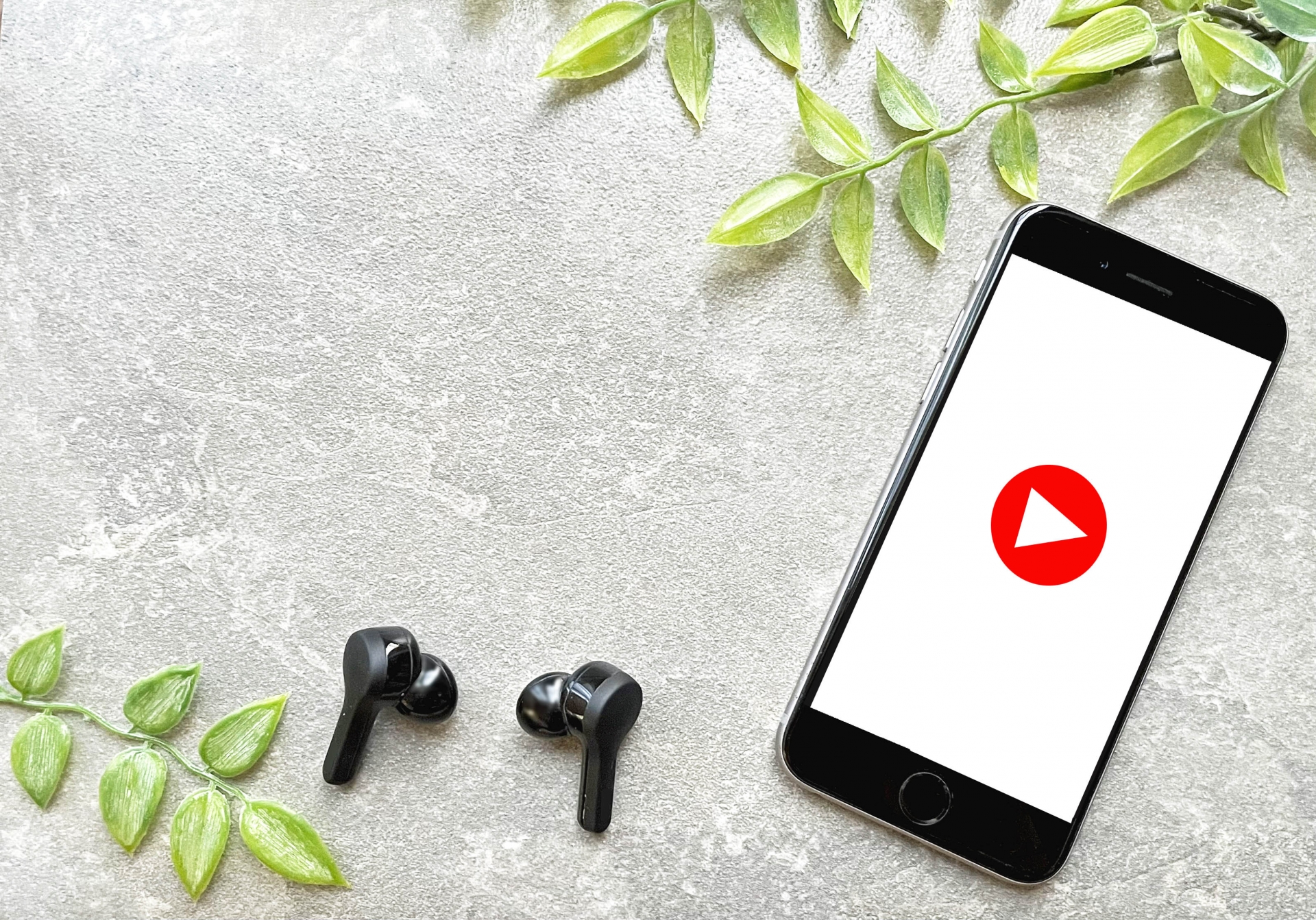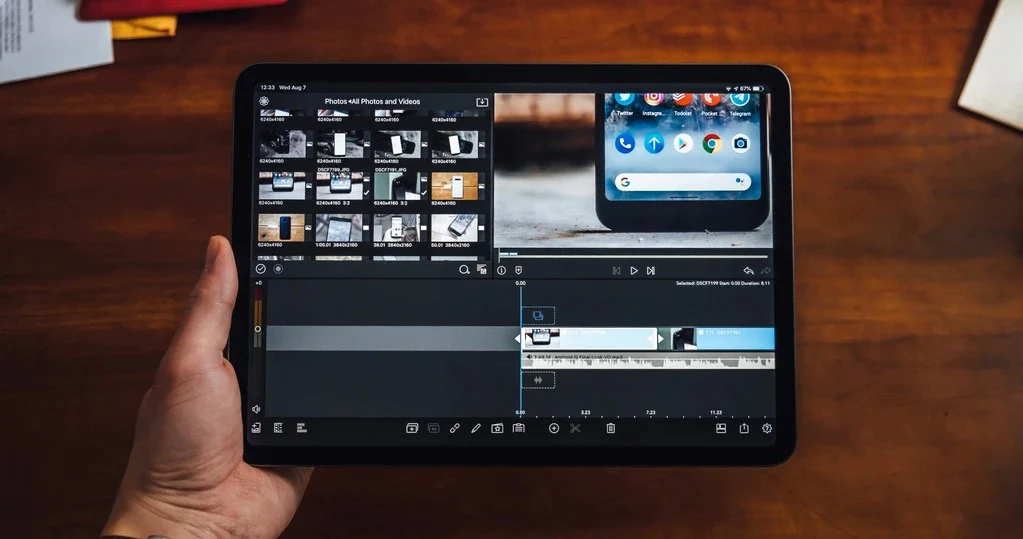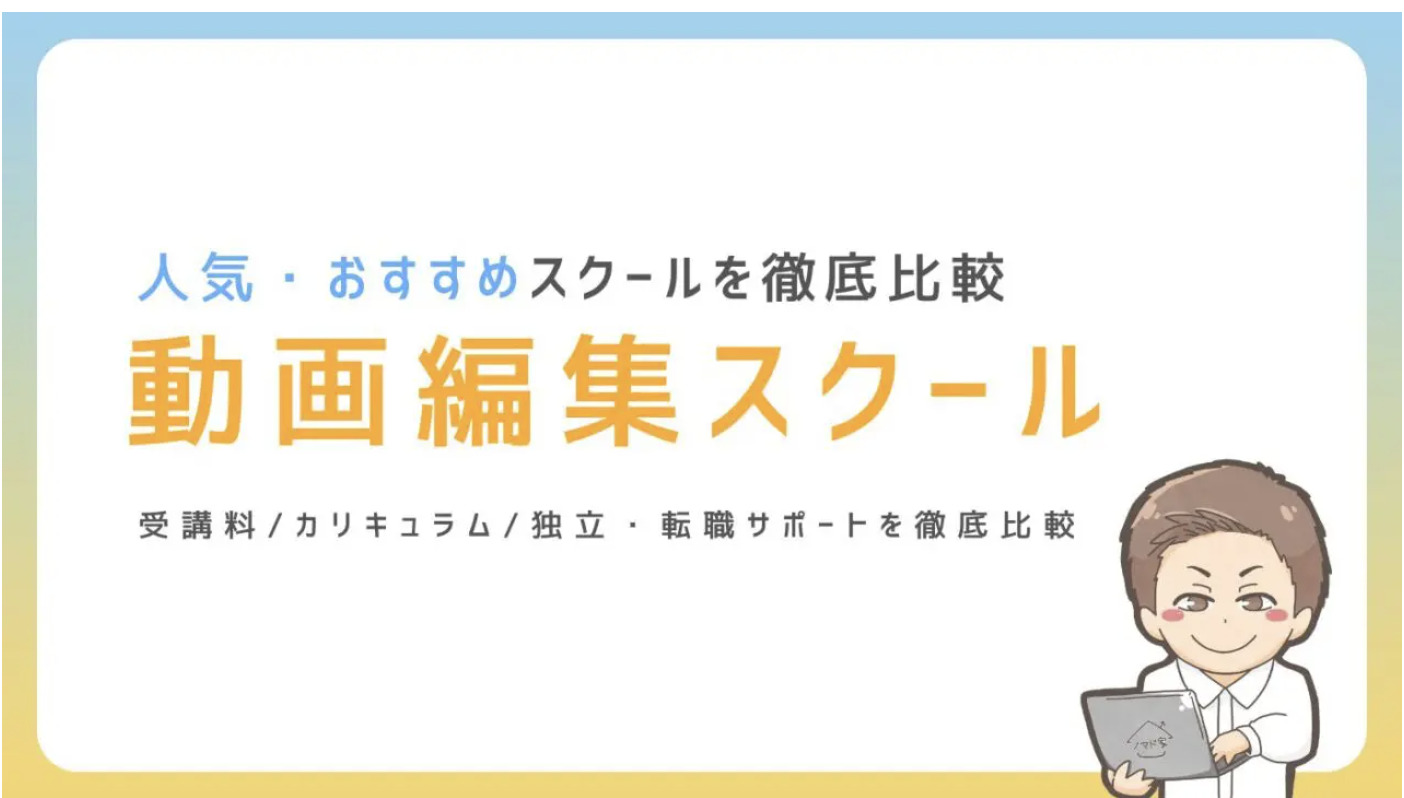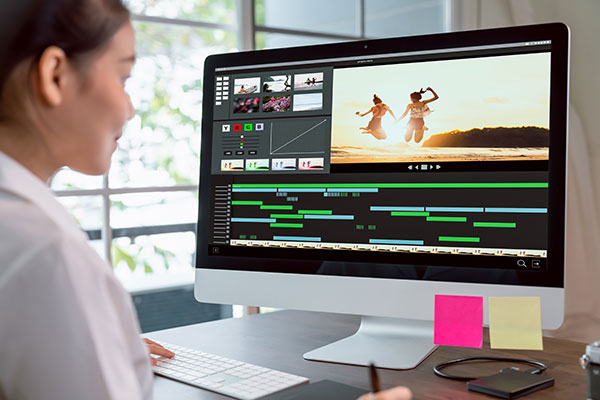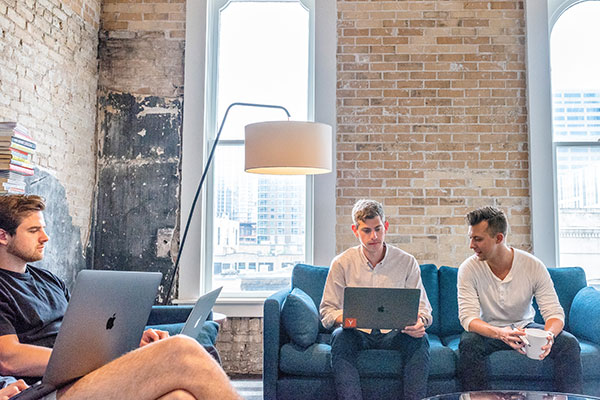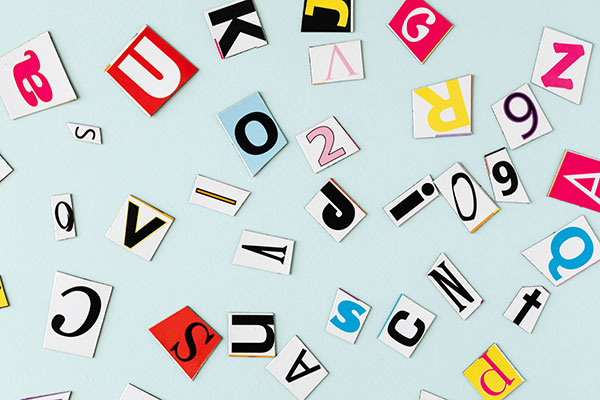-
2023.10.27
Windowsで簡単に動画編集!おすすめソフトとその使い方
動画編集はWindowsのパソコンでも問題なく行うことができます。今回は、Windowsのパソコンで使うことのできる動画編集のソフトとその使い方をお伝えします。
▼コスパがよい動画編集パソコンについて知りたい人は、こちらのYouTubeをお読みください。
Windowsで動画編集をするために必要なパソコンのスペック
Windowsで動画編集を行うには、パソコンのスペックが重要です。まず、CPUは高速な処理能力が求められます。
どのソフトを使うかによりますが、最低限動画編集にはCore i5以上がおすすめ。また、RAMは8GB以上を推奨します。
Premiere Proなどのプロの向けの動画編集ソフトを扱う場合は、Core i7・RAMは16GB以上がおすすめです。
▶︎関連記事:動画編集のパソコンに必要なスペックは?選び方とおすすめのモデルを紹介!
動画編集に必要なパソコンのスペックについて詳しく知りたい人は、こちらの記事もお読みください。
Windowsで利用可能なおすすめ動画編集ソフト
続いてはおすすめの動画編集ソフトについてお伝えします。無料と有料のソフトがあるので、それぞれをお伝えします。
動画編集ソフトPowerDirector

初心者向け動画編集ソフトで、感覚的に動画編集を行うことができる上に、中級レベルの動画編集も可能です。無料版もあり、一部の高度な機能を利用することができます。
ただし、出力するとロゴの透かしが入るなど、一部制約があります。また、動画編集時には有料の機能を使用できることから、編集を楽しんだ後の書き出し時に有料版への誘導がありますのでご注意ください。
有料版だとしても比較的安い価格で利用が可能です。
料金
1年プラン: 7,980円(税込)
永続ライセンス: 16,980円(税込)4K出力
可能
クロマキー編集(グリーンバック)
可能
必要なパソコンスペック
RAM: 4GB以上(8GB以上が推奨)
動画編集ソフトFilmora

初心者でも使いやすく、手軽に多彩なエフェクトや音楽を動画に追加することができるソフトウェアです。無料ソフトよりも豊富な機能がある一方で、操作は直感的で覚えやすいため、初めて動画編集を行う人でも安心して使うことができます。
特に、自分自身でYouTubeチャンネルを運営していきたい人や、SNSでの動画投稿を考えている人におすすめです。
料金
1年プラン6,980円(税込)
永続ライセンス8,980円(税込)
4K出力
可能
クロマキー編集(グリーンバック)
可能
必要なパソコンスペック
RAM: 4GB以上
4Kの場合は8GB以上
動画編集ソフトAdobePremiereElements

こちらも初心者におすすめの動画編集ソフトです。アドビが出しているソフトであり、ゆくゆくPremiere Proを使って動画編集の仕事も視野にいれている人が、最初のステップとして使うこともおすすめできます。
色補正など自動でやってくれたりもするため、簡単に動画編集を行うことができます。
一方初心者向けのソフトにはなるので、細かい編集やエフェクトの調整はやりづらいです。
料金
永続ライセンス19,580円(税込)
4K出力
可能
クロマキー編集(グリーンバック)
可能
必要なパソコンスペック
RAM: 8GB以上
動画編集ソフトMicrosoftフォト

こちらは、かなり初心者向けのソフトで、写真や動画の繋ぎ合わせをしたい方向けです。動画編集を仕事にしたい人にはおすすめできず、家庭や友人・恋人との思い出をまとめるような動画を作るのには向いています。
フリーソフトには珍しく、縦型動画に適応しているのは嬉しい点です。
料金
無料
4K出力
不可
クロマキー編集(グリーンバック)
不可
必要なパソコンスペック
RAM: 4GB以上
動画編集ソフトAviUtl

Windowsユーザーにおすすめの動画編集ソフトとして、AviUtlが挙げられます。AviUtlは無料で利用でき、初心者から上級者まで幅広いユーザーに対応した機能を持つため、動画編集の入門ソフトとしても最適です。
基本的なカット編集やテロップ挿入、エフェクト追加など、一通りの編集が可能で、拡張プラグインを導入することで更に高度な編集も行えます。操作性についても直感的で、学習コストは比較的低め。
ただし、英語版は存在しないため、日本語が理解できるユーザー向けとなっています。無料ながらも高機能なAviUtlで、あなたも動画編集の楽しさを体験してみてはいかがでしょうか。
料金
無料
4K出力
プラグインを使用して4K編集可能
クロマキー編集(グリーンバック)
可能
必要なパソコンスペック
RAM: 4GB以上、4K動画の場合は8GB以上
ロゴの透かし
なし
動画編集ソフトAdobePremierePro

プロフェッショナルな動画編集をWindowsで行うなら、AdobePremiereProがおすすめです。このソフトは、ハリウッド映画の製作にも使われるほどの高機能を誇ります。
特に、多彩なエフェクトや色彩補正、音声調整といった細かな編集が可能で、自由度の高さが魅力。また、Adobeの他製品との連携もスムーズなので、イラストや写真の編集にも対応。
ただし、その分操作は複雑で、初心者にはハードルが高いかもしれません。しかし、一度使いこなせば、他のソフトでは味わえない満足感と成果物のクオリティが得られるでしょう。
料金
月額 2,728 円(税込)
4K出力 可能
クロマキー編集(グリーンバック)
可能
必要なパソコンスペック
RAM: 16GB以上
CPU: Corei7以上M1チップ以上
動画編集ソフトDaVinciResolve

プロユースでも活躍する動画編集ソフト「DaVinci Resolve」をWindowsで使用する際のポイントを解説します。DaVinci Resolveは、無料でありながら高度な映像編集が可能なソフトで、そのクオリティは映画制作にも使われるほど。W
indows対応で、初心者から上級者まで幅広いユーザーに対応しています。特筆すべきは、色補正機能の高さ。映像の色味を細かく調整できるため、プロ並みの映像編集が可能です。
ただし、多機能ゆえに操作はやや複雑。しかし、機能を一つずつ理解していけば、あなたの動画は次のレベルへと進化します。
料金
無料(有償版もあり)
4K出力
可能
クロマキー編集(グリーンバック)
可能
必要なパソコンスペック
RAM: 16GB以上、4K動画の場合は32GB以上
ロゴの透かし
なし
Windowsでの動画編集の基本操作と機能
Windowsで動画編集を行う際の基本操作と機能について解説します。
動画編集機能の開き方と基本操作
動画編集ソフトを開くには、スタートメニューから該当のソフトを選択、もしくはデスクトップ上のショートカットをダブルクリックします。
基本操作については、大抵のソフトは直感的な操作が可能で、ドラッグ&ドロップで動画を編集エリアに追加し、ツールバーから編集ツールを選択して利用します。
例えば、カット、コピー、ペーストなどの基本的な編集機能は、ほとんどのソフトで共通しています。ただし、操作が複雑なソフトもあるので、初めて使用する場合はヘルプメニューやチュートリアルを活用しましょう。
動画のトリミング(切り取り)と結合
Windowsで動画編集を行う際には、トリミング(切り取り)と結合が重要な基本操作の一つです。トリミング機能を使えば、必要な部分だけをピンポイントで切り取ることが可能。
また、複数の動画を一つにまとめたいときは結合機能を活用しましょう。これらの操作は、ほとんどの動画編集ソフトでサポートされています。
特に、Windows標準の動画編集ソフト「Microsoftフォト」では、直感的な操作感で簡単にトリミングや結合が行えます。これにより、スムーズに動画編集を進めることができ、より質の高い動画作りを実現できるでしょう。
動画の一部をスローモーションにする
Windowsで動画編集を行う際に、一部をスローモーションにする方法を解説します。まず、編集ソフトを起動し、スローモーションにしたい動画を読み込んでください。次に、スローモーションにしたい部分を選択します。
これは、動画の再生バーをドラッグして調整できます。選択したら、「エフェクト」メニューから「スローモーション」を選択し、適用します。
この操作で、選択した部分がスローモーションに変換されます。ただし、スローモーションにすると、動画の時間が長くなるので注意が必要です。
また、あまりにも長い部分をスローモーションにすると、動画が不自然になる可能性もあります。適度な長さと速度を試行錯誤しながら見つけてみましょう。
動画に文字入れテロップの作成
Windowsで動画編集をする際、テロップや文字入れを活用すると、視覚的に情報を伝えやすくなります。テロップは、ビデオの重要なポイントを強調したり、視覚的な解説を加えたりするのに効果的です。
Windowsの動画編集ソフトでは、テキストボックスを動画の任意の位置に追加し、フォント、色、サイズを自由に編集できます。さらに、テロップの出現タイミングや表示期間、移動パスなども細かく設定可能。
これらの機能を駆使して、動画にプロフェッショナルなタッチを加えましょう。視覚的な強調や情報の補足など、テロップは動画コンテンツを一段と引き立てる重要な要素です。
動画に紙ふぶきや3Dのエフェクト効果の追加
Windowsで動画編集をする際、紙ふぶきや3Dのエフェクト効果を追加することで、視覚的なインパクトを与えることが可能です。これらのエフェクトは、視聴者の注目を引き、メッセージを強調するのに役立ちます。
多くの動画編集ソフトでは、エフェクトメニューから簡単に追加することができます。紙ふぶきのエフェクトは、祝賀やパーティーシーンに最適で、3Dエフェクトは視覚的な深みを加えるのに有効です。
ただし、エフェクトは適切に使用することが重要で、過度な使用は逆に視聴者を混乱させてしまう可能性があるので注意が必要です。
その他の編集機能「フィルター」「モーション」
Windowsでの動画編集には、「フィルター」や「モーション」の機能もあります。フィルターは、動画の色調や明度を調整し、特定の雰囲気を出すのに役立ちます。
例えば、レトロな雰囲気を出すためにセピアフィルターを使うなど、自由にアレンジできます。一方、モーションは、動画の移動やズームなど、視覚的な動きを加える機能です。
この機能を使えば、動画にダイナミズムを与え、視聴者の注目を引くことができます。これらの機能を活用して、自分だけのオリジナルな動画を作成しましょう。
▼動画編集の時短テクニックについて知りたい人は、こちらのYouTubeもご覧ください。
まとめ
動画編集に興味があるなら、まずは自分のスキルレベルに合ったソフトを選び、基本的な操作から始めてみてください。どの動画編集ソフトも最初は無料体験がついていることが多いので、まずはやってみることをおすすめします。
そのソフトで自分に合えば、そのまま続けて、合わなければ他のソフトに切り替える選択肢も可能です。
▼Windowsのパソコンを使った動画編集の方法について知りたい方は、こちらの記事もご覧ください。
-
人気の投稿
最近の投稿
-
動画編集・副業ブログ
動画編集、副業についてなどの最新情報をお届けします!
まずは無料カウンセリング
動画編集を仕事にするために、
準備するべきことを無料でプロに相談できます。
動画編集の仕事の
取り方を聞きたい
独学とスクールに通う
違いってなに?
どのくらい稼げるように
なるのか聞きたい
\ どんな質問にもお答えします /