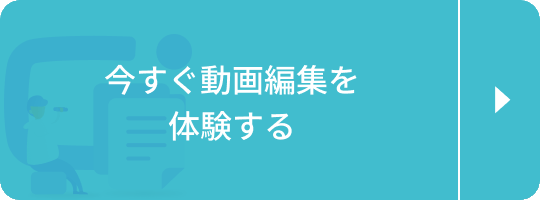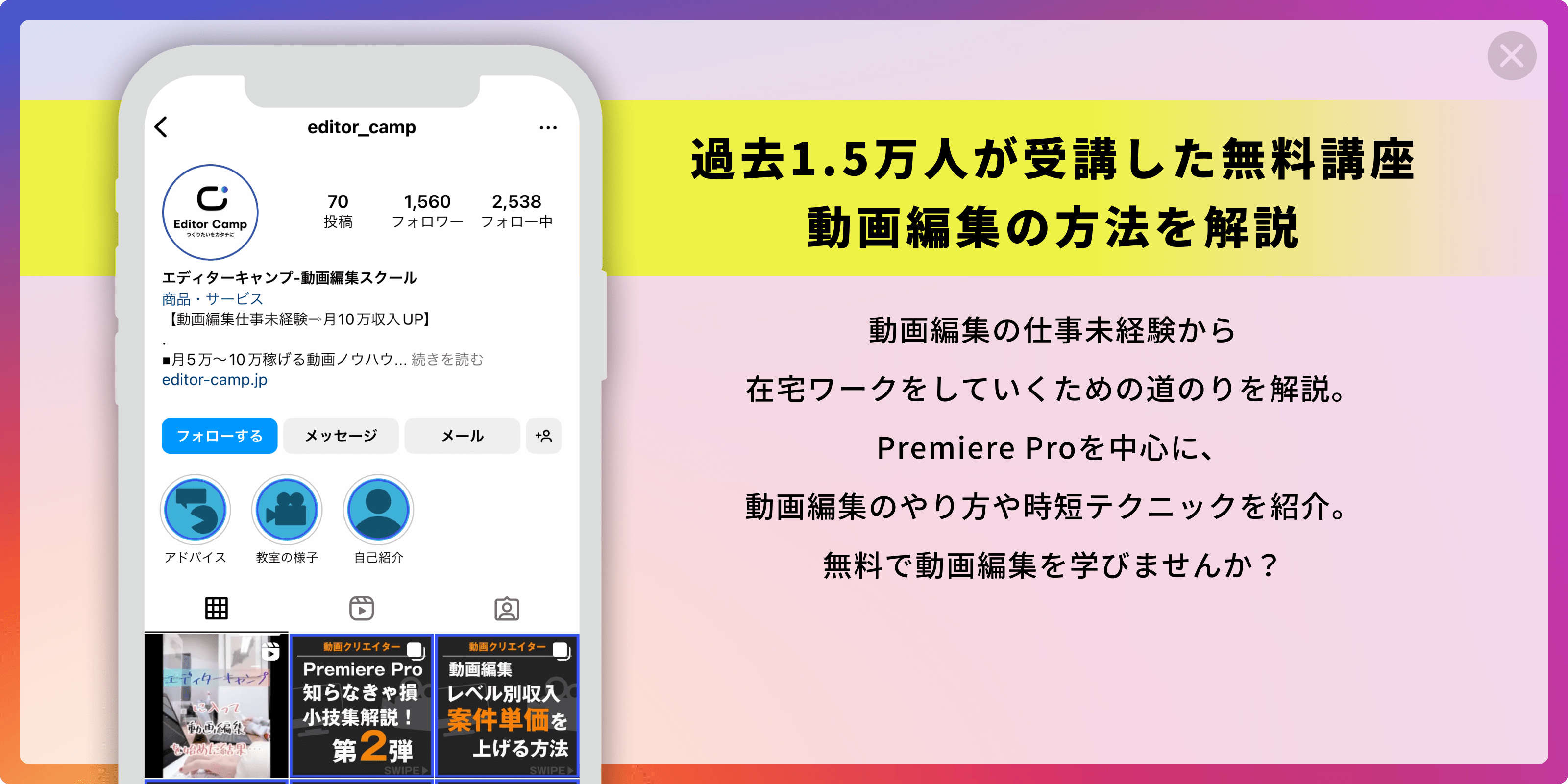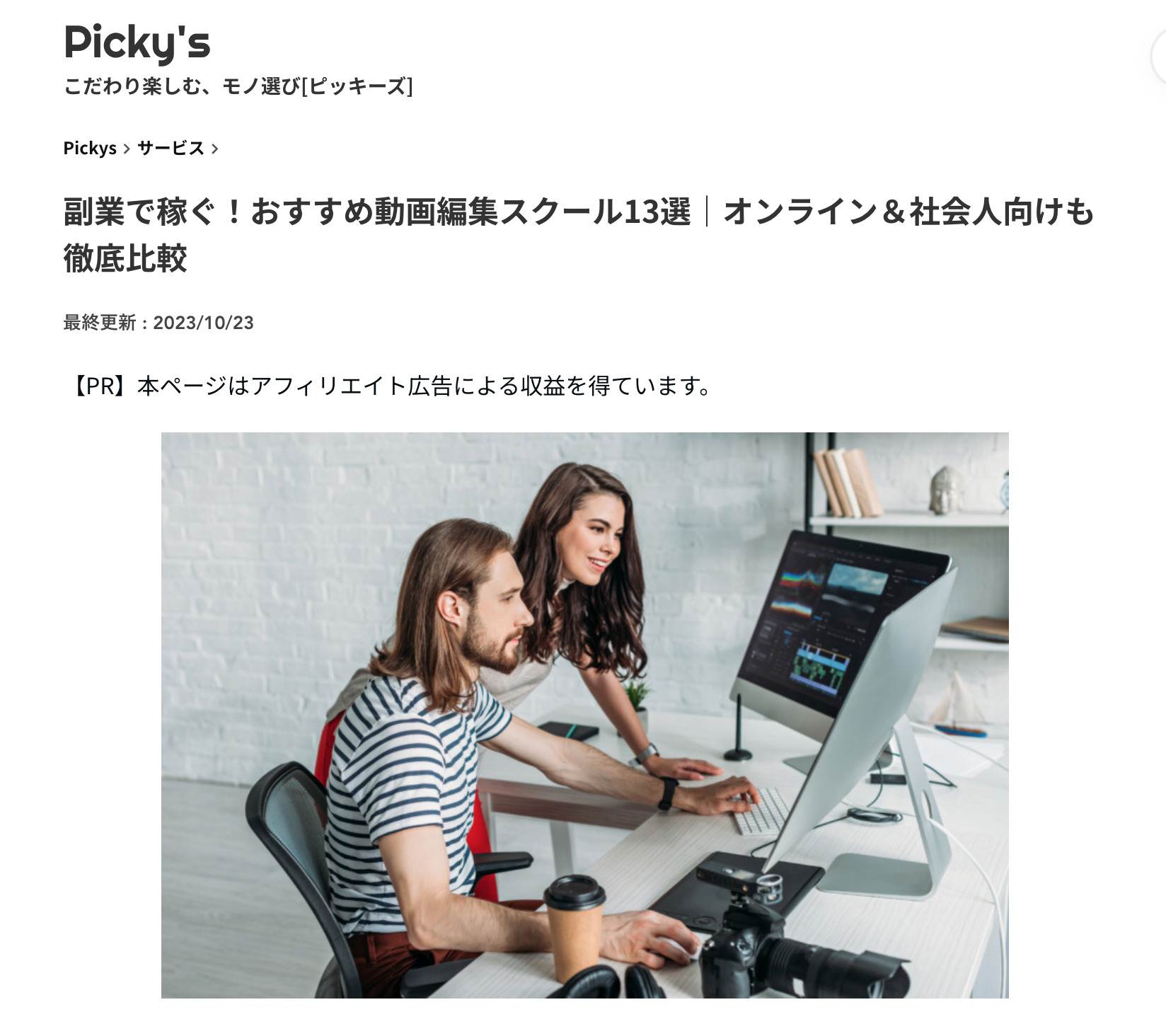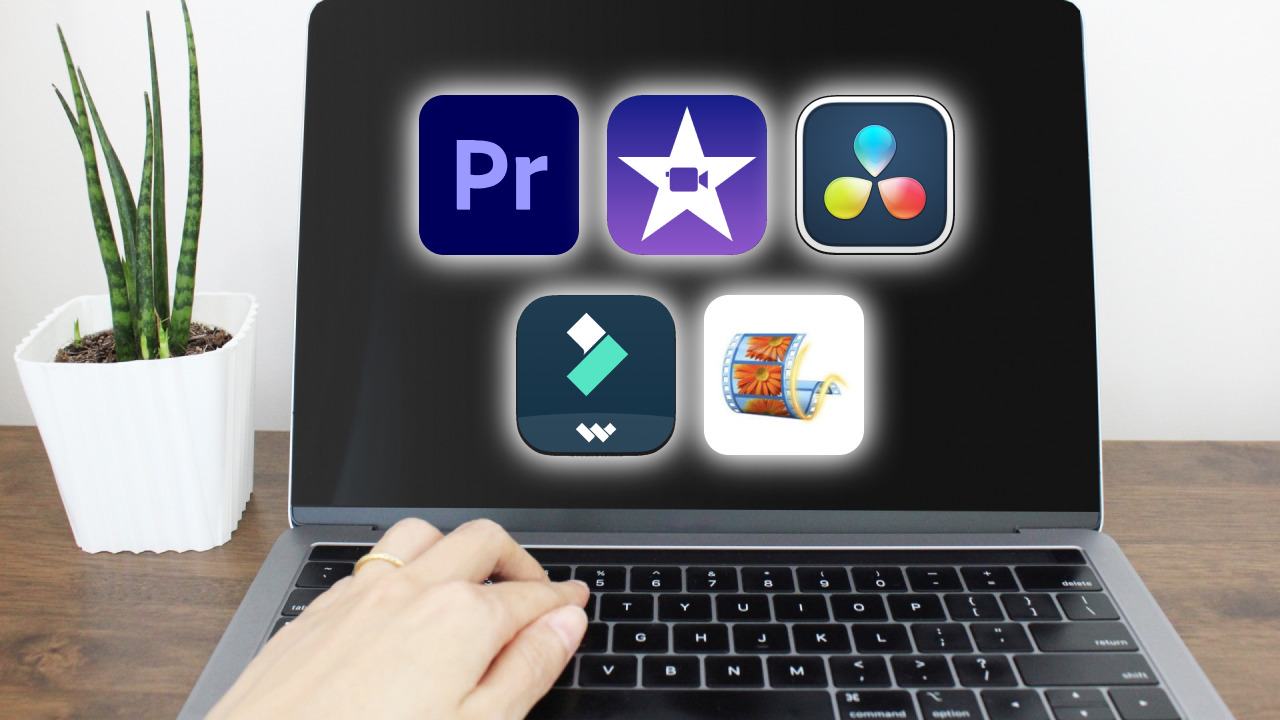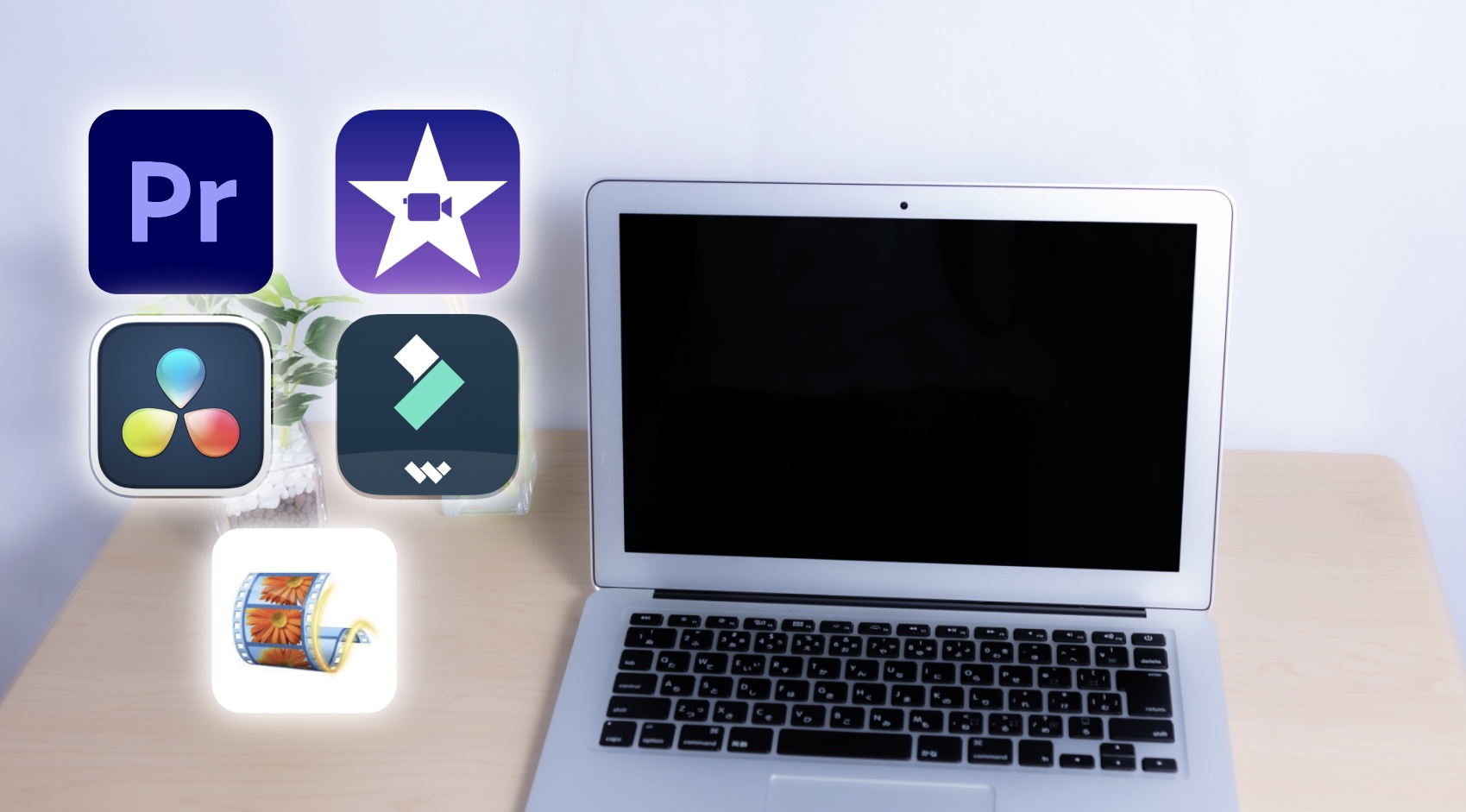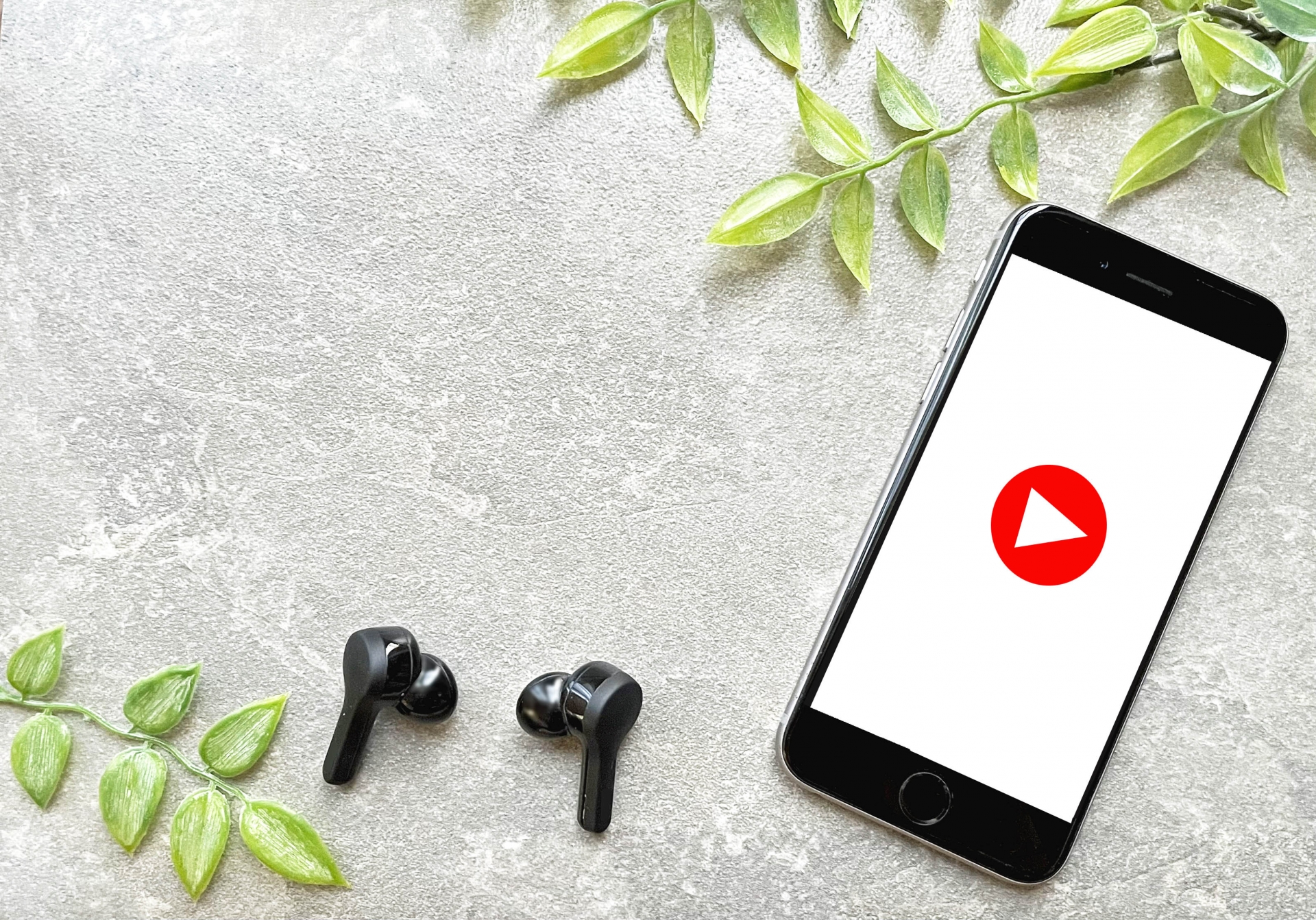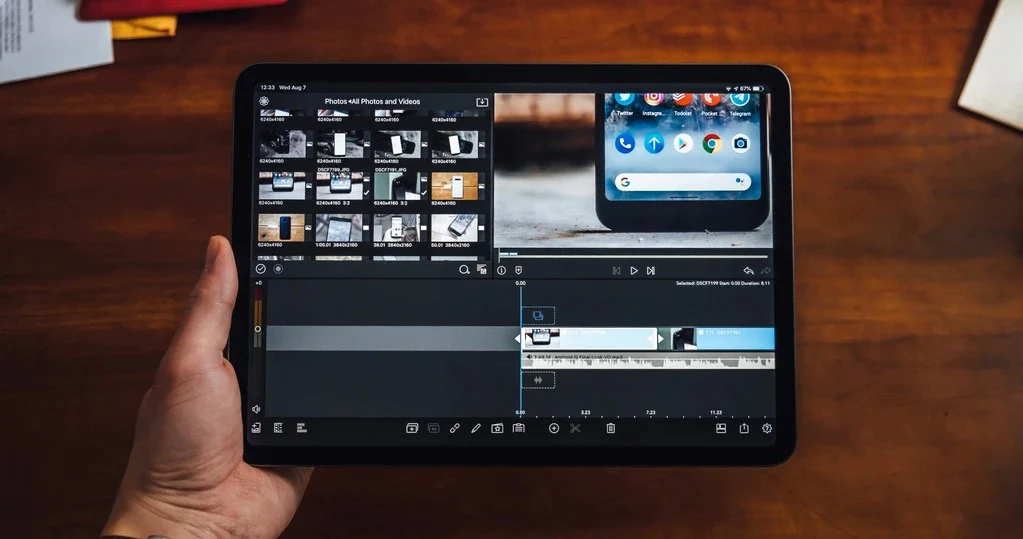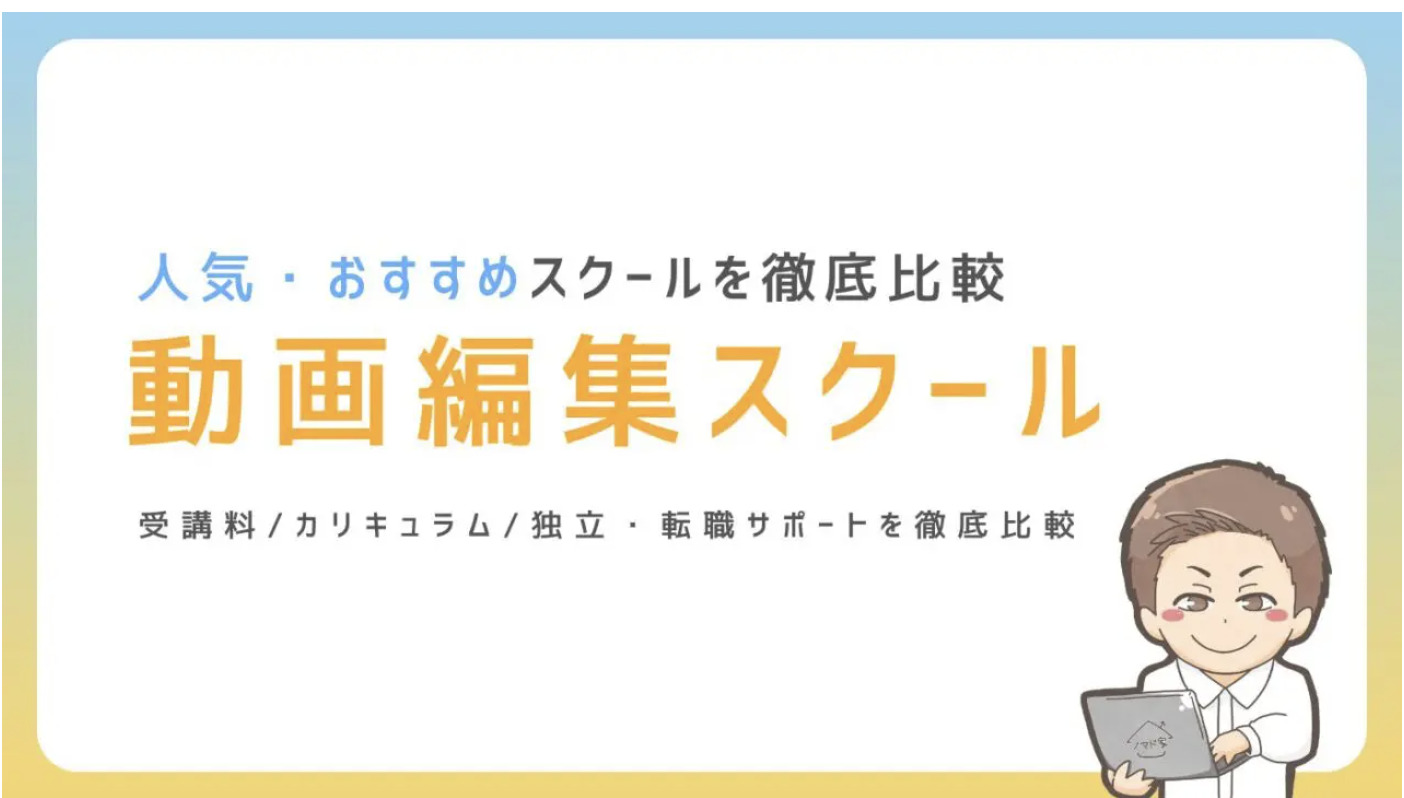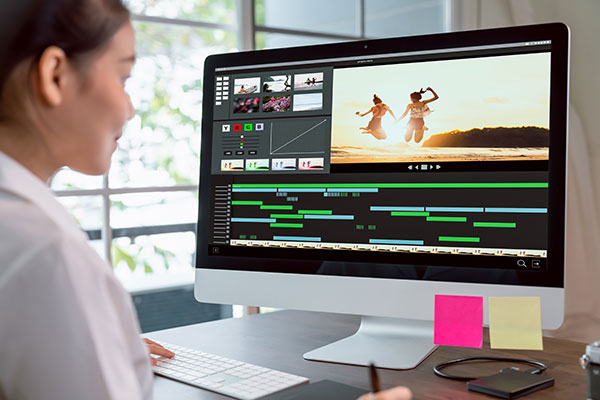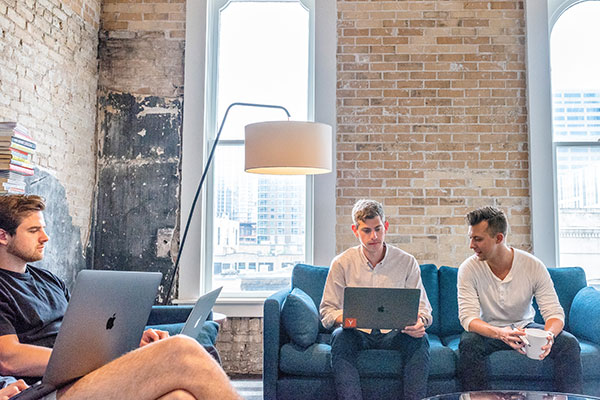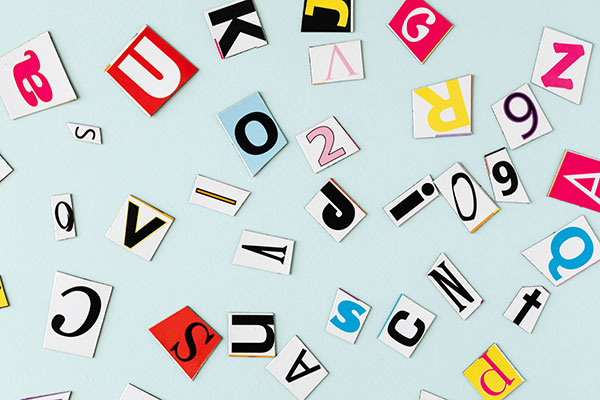-
2024.03.17
パワーポイントを駆使!初心者でもできる動画編集のステップバイステップガイド
パワーポイントはビジネスの世界で広く使われているツールですが、実は動画編集にも活用できることをご存知でしょうか?この記事では、パワーポイントを使った動画編集の基本的な手順を初心者の方向けに詳しく解説します。専門的な知識や高価なソフトウェアがなくても、この記事を参考にすれば、あなたも素敵な動画を作成することが可能になります。スライド作成から音声の追加、エフェクトの利用方法まで、一歩ずつ丁寧に説明していきますので、ぜひ最後までご覧ください。パワーポイントを駆使した動画編集で、あなたの表現力を更に引き立てましょう。
▼最新の動画編集ソフトを無料で使う方法を知りたい人は、こちらのYouTubeもご覧ください。
目次
パワーポイントを活用した動画編集のメリット
パワーポイントを動画編集に活用すると、そのメリットは計り知れません。初心者でも取り組みやすいのがパワーポイントの魅力。特別なソフトや高価な機材を必要とせず、パソコン一台で動画作成が可能です。また、パワーポイントはスライド作成ソフトとして広く使われているため、既存の資料をそのまま動画化することも可能。これにより、新たにコンテンツを作る手間が省けます。さらに、パワーポイントには豊富なアニメーション機能が搭載されており、手軽に高品質な動画を作成することができます。これらのメリットを活かし、パワーポイントで動画編集を始めてみませんか?
低コストで動画作成が可能
パワーポイントを使った動画編集は、低コストで可能という大きなメリットがあります。特別なソフトウェアを購入する必要がなく、パソコンにプレインストールされているパワーポイントさえあれば、誰でも簡単に動画作成に挑戦できます。また、動画編集パワーポイントは、初心者でも扱いやすいシンプルな操作性が特徴。高額な動画編集ソフトを使わなくても、スライドの順番を変えたり、テキストや画像を追加したりと、基本的な編集は手軽に行えます。これにより、手間や時間、そしてコストを大幅に削減することが可能になります。パワーポイントを駆使すれば、初心者でも手軽に動画編集に挑戦できるのです。
高品質なアニメーションの作成
パワーポイントを駆使した動画編集で、高品質なアニメーション作成が可能です。一見難しそうに思えるアニメーションも、パワーポイントなら簡単に作り出せます。アニメーション効果メニューからは、スライド間の移動やオブジェクトの出現を演出するエフェクトを選択可能。また、エフェクトオプションを活用すれば、動きの速度や方向を自在にコントロールできます。これらの機能を駆使すれば、プロ並みのアニメーション動画が手軽に作れます。動画編集パワーポイントなら、初心者でも手軽に高品質なアニメーションを作成できるのが魅力です。
既存のパワーポイント資料の活用
パワーポイントを駆使した動画編集の一つの大きな利点は、すでに作成済みのパワーポイント資料を活用できるという点です。これにより、ゼロから新たに動画を作成する必要がなく、時間と労力を大幅に節約することが可能になります。例えば、ビジネスプレゼンテーションや学校のレポートで使用したスライドをそのまま動画に変換することができます。また、パワーポイントのスライドはテキスト、画像、図表など多彩な要素を組み合わせることができるため、視覚的に魅力的な動画を作成することが可能です。これらの特性を活かすことで、初心者でも簡単に動画編集を行うことができるのです。
追加費用が不要
パワーポイントを用いて動画編集を行う最大の魅力の一つに、追加費用が不要であるという点が挙げられます。多くの動画編集ソフトウェアは高機能なものほど高価で、初心者が手を出しにくいのが現状です。しかし、パワーポイントはPCに標準でインストールされていることが多く、追加の出費を抑えつつ動画編集に挑戦できます。また、無料のオンライン画像編集ツールや音楽素材サイトと組み合わせることで、手間とコストを最小限に抑えながらもオリジナルの動画を作成することが可能です。初心者が動画編集を始める際のハードルを大きく下げる、それがパワーポイントの強みです。
パワーポイントでの動画編集のデメリット
パワーポイントで動画編集を行う際のデメリットも認識しておきましょう。一つ目は、細かな編集が難しいという点です。具体的なトリミングやフレームごとの精密な調整は、専門の動画編集ソフトには及びません。また、パワーポイントを新たに購入する必要がある場合、そのコストが問題になることもあります。特に個人利用であれば、無料の動画編集ソフトを利用する方が経済的かもしれません。これらのデメリットを踏まえつつ、パワーポイントの利点を最大限に活用することが求められます。
細かな編集が難しい点
パワーポイントで動画編集を行う際、細かな編集が難しいと感じることがあるでしょう。例えば、特定のフレームを切り取る、特定の部分に特殊なエフェクトを追加するなどの編集は、専門の動画編集ソフトに比べて難易度が高いと言えます。また、音声と映像の同期も、細かい調整が必要な場合があります。これらの編集は、パワーポイントの基本的な機能を超えた操作が必要となり、初心者にとってはハードルが高いかもしれません。しかし、基本的な動画編集に関しては、パワーポイントでも十分に対応可能です。さらに、コストを抑えたい場合や、既存のパワーポイント資料を活用したい場合には、非常に有効なツールとなります。
パワーポイントの購入が必要な場合のコスト
パワーポイントを使った動画編集は、パワーポイントが手元にない場合、その購入が必要となります。パワーポイントはMicrosoft Officeの一部で、個人利用の場合、Microsoft 365 Soloが年間12,744円(税込)です。月額1,062円と考えれば、高額な出費とは言えませんが、無料の動画編集ソフトと比べるとコストがかかります。しかし、パワーポイントはプレゼン資料作成はもちろん、文書作成、表計算など、幅広い用途で利用できるため、動画編集だけでなく、ビジネス全般に活用できる点を考えると、コストパフォーマンスは高いと言えるでしょう。
パワーポイントで動画を作成するステップ
パワーポイントで動画を作成するステップを詳しく解説します。まず、新規スライドを作成し、テキストや画像を挿入。次に、アニメーションやトランジションを設定し、スライド間の移動を滑らかにします。音声が必要な場合は、音声ファイルを挿入し、BGMや効果音も設定可能。全ての設定が終わったら、「ファイル」タブから「エクスポート」を選択し、「ビデオとして作成」をクリック。画質や秒数を設定し、「作成」をクリックすれば、動画編集パワーポイントが完成します。一見難しそうですが、実際には誰でも簡単に作成可能。次回は具体的な編集例を紹介しますので、ぜひチャレンジしてみてください。
必要な機材の説明
パワーポイントで動画編集をするためには、まず必要な機材を揃えましょう。基本的にはパソコンとパワーポイントがインストールされているソフトウェアがあればOKです。パソコンはWindowsでもMacでも対応していますが、動画編集にはある程度のスペックが必要となります。特に動画の長さや画質が高いとパソコンの性能によっては動作が重くなることもあるので注意が必要です。また、パワーポイントはMicrosoft Officeに含まれているソフトウェアで、最新版を利用することでより多彩な編集が可能となります。動画編集にオーディオ要素を加えたい場合は、マイクやオーディオインターフェースも必要となるでしょう。これらの機材を揃えることで、初心者でも手軽に動画編集に挑戦することができます。
スライドショー動画の作成方法
パワーポイントを使ったスライドショー動画の作成は、初心者でも手軽に動画編集を体験できる魅力的な方法です。まず、新規スライドを作成し、テキストや画像を配置していきます。次に、スライドの遷移を設定します。「アニメーション」タブから「スライド遷移」を選び、好みのエフェクトを選択。遷移時間も調節可能です。全てのスライドが完成したら、「ファイル」タブから「エクスポート」を選び、「ビデオを作成」をクリック。これで、動画編集パワーポイントでスライドショー動画が作成できました。この方法で、あなたのアイデアを視覚的に伝える動画を作りましょう。
音声の挿入方法
パワーポイントで動画編集を行う際、音声の挿入は必須のステップとなります。まず、挿入タブをクリックし、音声を選択。次に、パソコン内に保存してある音声ファイルを選択します。音声をスライドに挿入したら、再生設定を行うことが可能。自動再生やクリックで再生など、シーンに応じた設定が行えます。また、音量調整や再生時間の設定も可能。音声を挿入することで、動画に情緒やリズムを加えることができ、視聴者の興味を引くことができます。パワーポイントを使った動画編集で、初心者でも簡単に音声を挿入し、動画のクオリティを上げることが可能です。
BGMや効果音の設定方法
パワーポイントで動画編集を行う際には、BGMや効果音の設定も重要な要素です。まず、挿入したい音楽ファイルを選択し、「挿入」タブから「オーディオ」をクリック、そして「オーディオを挿入」を選びます。次に、音楽ファイルを選択して「挿入」をクリック。これでスライド上に音楽ファイルが挿入されます。さらに、「再生」タブから「再生オプション」を選び、再生のタイミングや効果音の音量を調整することが可能です。これによって、視覚だけでなく聴覚からも情報を伝えることができ、動画の魅力を一層引き立てられます。パワーポイントを駆使した動画編集で、より効果的なプレゼンテーションを作り上げましょう。
アニメーションの挿入方法
パワーポイントで動画編集をする際には、アニメーションの挿入が欠かせません。アニメーションは視覚的な動きを加えることで、視聴者の注目を引き、理解を深める役割を果たします。パワーポイントでは、様々な種類のアニメーションが用意されており、それらを自由に組み合わせることでオリジナリティあふれる動画を作成することが可能です。アニメーションの挿入方法はとても簡単。まず、アニメーションを適用したい要素を選択し、[アニメーション]タブをクリックします。次に、使用したいアニメーションの種類を選択するだけ。これで、スライド上の要素が動き出します。自分だけの動画編集を楽しんでみてください。
パワーポイントでの録画・編集手順
パワーポイントで動画編集を行う際の録画・編集手順を紹介します。まず、スライドショーの”スライドショー”タブから”スライドショーの開始”をクリックし、フルスクリーンでの録画を開始します。次に、”メディア”セクションの”ビデオ”をクリックし、動画を挿入。さらに、”ビデオツール”の”再生”タブから動画の再生設定を調整します。編集は、”ビデオツール”の”書式”タブで行います。ここでトリミングやフェードイン、フェードアウトの設定が可能です。全ての編集が終わったら、”ファイル”タブから”エクスポート”を選び、”ビデオの作成”をクリックし、動画として保存します。このように、パワーポイントを駆使すれば、初心者でも手軽に動画編集が可能です。
実際の編集例の紹介
さて、パワーポイントでの動画編集の実例をご紹介しましょう。ここでは、ビジネスプレゼンテーションを想定した動画を作成します。まず、タイトルスライドを作り、次にアジェンダスライドを作成。その後、各項目ごとにスライドを作り、それぞれに適したアニメーションを適用します。音声も各スライドに録音し、BGMも設定。最後に全体を再生して確認し、問題がなければ動画として保存します。このように、パワーポイントを駆使すれば、初心者でも簡単に動画編集が可能なのです。
パワーポイントでの動画編集で使える便利な機能
パワーポイントで動画編集を行う際に使える便利な機能をご紹介します。まず、「トリミング・カット機能」で不要な部分を削除し、ピンポイントで映像を編集できます。次に、「画面切り替え機能」でスライド間の遷移をスムーズに演出でき、視覚的なインパクトを強化します。最後に、「アニメーション機能」を活用すると、文字や画像に動きをつけて視覚的な興奮を引き立てることが可能です。これらの機能を駆使し、初心者でもプロ並みの動画編集をパワーポイントで実現しましょう!動画編集パワーポイントで、あなたもクリエイティブな表現を楽しんでみてください。
トリミング・カットの方法
パワーポイントで動画編集を行う際の基本的な機能の一つがトリミング・カットです。これは、不要な部分を削除したり、重要な部分だけを抽出したりするための機能で、動画編集初心者でも簡単に使うことができます。パワーポイントの「ビデオツール」内の「編集」タブから「トリミング」を選ぶと、トリミングバーが表示されます。このバーをドラッグすることで、動画の開始点と終了点を自由に設定できます。これにより、必要な部分だけをピックアップして動画を編集することが可能になります。パワーポイントを駆使して、自分だけのオリジナル動画を作りましょう。
画面切り替えの手法
パワーポイントで動画編集を行う際、画面切り替えの手法は非常に重要です。スライド間の移行をスムーズに行うことで視覚的な刺激を与え、視聴者の注目を引き続けることができます。パワーポイントには「トランジション」という機能があり、スライドの切り替え方を自由に設定できます。例えば、スライドがフェードアウトして次のスライドがフェードインする「フェード」や、スライドが左右からスライドインする「プッシュ」など、多彩なエフェクトが用意されています。これらを駆使することで、よりプロフェッショナルな動画編集が可能になります。
アニメーションの活用方法
パワーポイントのアニメーション機能を活用すると、動画編集が一段と楽しくなります。まず、スライドに対してアニメーションを追加することで、視覚的なエフェクトを加えることが可能です。例えば、テキストがフェードインしたり、画像がスライドインするなど、視覚的な興奮を引き立てます。さらに、アニメーションはスライドの遷移を滑らかにし、視聴者にとって理解しやすい動画を作り出します。また、アニメーションはタイミングを制御することも可能で、視覴者の注意を引くために効果的な手段となります。パワーポイントで動画編集を行う際は、アニメーション機能を存分に活用しましょう。
パワーポイントで動画再生ができないケースと対処法
パワーポイントで動画再生ができない場合、その原因と対処法を知ることが重要です。一般的に、動画が再生できないケースは動画形式が対応していない、動画が重すぎる、動画が破損している、動画リンクが消えたなどのケースが考えられます。対処法としては、動画形式をパワーポイントが対応する形式に変更する、動画の解像度やビットレートを下げて軽量化する、破損した動画を修復する、消えたリンクを再設定するなどがあります。これらの対処法を駆使すれば、パワーポイントでの動画編集がスムーズに行えます。
再生できない理由と対処法
パワーポイントで動画再生ができない理由と対処法を解説します。再生できない主な原因は、動画形式が対応していない、動画が重すぎる、動画が破損している、動画リンクが消えている、の4つです。これらに対する対処法は、動画形式を変更する、動画を軽量化する、動画を修復する、動画リンクを再設定する、となります。動画編集パワーポイントであれば、これらの問題もスムーズに解決可能です。特に動画形式が対応していない場合は、一般的にWMV形式やMP4形式に変換することで対応できます。これらの対処法を覚えておけば、パワーポイントでの動画再生がスムーズに行えるでしょう。
動画形式が対応していない場合
パワーポイントで動画編集を行う際、動画形式が対応していない場合には困ってしまいますよね。しかし、この問題も解決策があります。パワーポイントが対応している動画形式は主に「.mp4」や「.wmv」です。もし対応していない動画形式のファイルを挿入した場合、動画変換ソフトを使って形式を変更することが必要となります。無料の動画変換ソフトも多数存在し、簡単な操作で動画形式を変更することが可能です。これにより、動画編集パワーポイントがスムーズに進行し、作業効率も格段に上がります。
動画が重たい場合
パワーポイントで動画編集を行う際、動画が重たいと再生に支障を来すこともあります。これは、動画ファイルの大きさや解像度が高すぎることが主な原因となります。そんな時は、動画の解像度を下げたり、不要な部分をカットすることでファイルサイズを軽減させましょう。また、パワーポイント内の他の要素(画像やテキストなど)が多すぎると、全体として重くなることもあります。これを解決するためには、スライド内の要素を最小限に抑えることが有効です。動画編集パワーポイントの利用では、これらの点に注意しながら、スムーズな動画再生を目指しましょう。
動画が破損している場合
パワーポイントで動画編集を行う際、動画が破損しているケースがあります。これは、動画ファイルが完全にダウンロードされていない、またはファイルそのものに問題がある場合に起こります。このような状況では、動画編集パワーポイントの機能を最大限に活用し、破損した動画を修復することが求められます。パワーポイントには、動画の再生を試みる前に、その動画が問題なく再生できるかを確認する機能が備わっています。これを利用することで、破損している動画を事前に見つけ、対処することが可能です。また、破損した動画は再ダウンロードするか、可能ならば元のソースから再取得することをおすすめします。
動画リンクが消えた場合
「動画リンクが消えた場合」について、パワーポイント動画編集の観点から解説します。動画リンクが消えるとは、動画ファイルがパワーポイントから切り離されてしまった状態を指します。これは、動画ファイルを移動させたり、リネームしたりした場合によく起こります。この問題を解決するには、まずは動画ファイルがどこにあるのかを確認しましょう。パワーポイントにはリンクを修復する機能がありますので、それを利用して動画ファイルと再度リンクさせることが可能です。しかし、これが難しい場合や動画ファイルが見つからない場合は、新たに動画を挿入し直す必要があります。
再生できない時の対処方法
パワーポイントで動画再生ができない時、まずは動画形式が対応しているか確認しましょう。対応していなければ、動画形式を変更する必要があります。また、パワーポイントの設定変更も効果的です。特に「オプション」の「高度な設定」で、ハードウェアグラフィックスアクセラレーションを無効にすると、再生できる可能性が高まります。さらに、動画が重たい場合は、ファイルの圧縮や解像度の調整が効果的。これらの対処方法を試しても再生できない場合は、動画ファイルが破損している可能性があります。その場合は、元の動画ファイルを確認し、再度挿入してみてください。
動画形式の変更方法
パワーポイントで動画再生ができない際には、動画形式の変更が有効な対策となります。パワーポイントが対応している動画形式は主に「.mp4」や「.wmv」です。動画形式を変更するには、無料の動画変換ソフトを利用します。ダウンロード後、変換したい動画を選択し、変換先の形式を選びます。変換が完了したら、その動画をパワーポイントに挿入します。これで、動画の再生が可能になるはずです。パワーポイントでの動画編集をスムーズに行うためにも、動画形式の変更方法を覚えておくと便利です。
パワーポイントの設定変更方法
パワーポイントで動画再生がうまくいかない場合、設定の変更が有効です。まず、「ファイル」タブをクリックし、「オプション」を選択します。次に「高度な設定」を開き、「スライドショー」の項目を確認。ここで、「ハードウェア グラフィックスのアクセラレーションを無効にする」のチェックを外すと、動画の再生がスムーズになることがあります。また、「ビデオとメディア」の項目で動画の再生オプションを調整することも可能。これらの設定変更により、動画編集パワーポイントの利用がより快適になるはずです。
グラフィック設定の変更方法
パワーポイントで動画再生がうまく行かない場合、グラフィック設定の変更が有効です。具体的には、[ファイル]タブから[オプション]を選択し、[高度な]タブをクリックします。次に、[グラフィックスハードウェアのアクセラレーションを無効にする]のチェックボックスをオンにします。これにより、パワーポイントがPCのグラフィックカードに頼らず、自身のソフトウェアだけで動画を再生するようになります。これにより、動画の再生がスムーズになる可能性が高まります。ただし、PCの性能によっては動作が重くなることもあるので注意が必要です。
パワーポイントで動画編集をする上での感想とアドバイス
パワーポイントで動画編集を試みると、その手軽さに驚くことでしょう。特別なソフトを用意する必要がないため、初心者でも気軽に取り組めます。しかし、細かな編集や高度なエフェクトを求める場合は、専門的な動画編集ソフトを検討するべきです。パワーポイントは、スライドショーを元にした動画作成に適しています。アドバイスとしては、まずはパワーポイントの基本的な機能を理解し、それを活用することから始めてみてください。そして、動画編集に慣れてきたら他のソフトとの比較も試みると良いでしょう。パワーポイントでの動画編集は、初めての動画作成に最適なステップと言えるでしょう。
パワーポイントのメリットとデメリットの再確認
パワーポイントで動画編集をする上でのメリットとデメリットを再確認しましょう。メリットとしては、低コストで高品質なアニメーション動画の作成が可能で、既存のパワーポイント資料を活用できる点が挙げられます。また、追加費用が不要というのも魅力的な要素でしょう。一方、デメリットとしては、細かな編集が難しいという点や、パワーポイントの購入が必要な場合のコストが考えられます。それぞれのメリット・デメリットを把握し、自身のニーズに合った動画編集方法を選択することが重要です。パワーポイントは手軽に動画編集ができるため、初心者には特におすすめのツールです。
パワーポイントの機能一覧
パワーポイントは、動画編集に必要な基本的な機能を備えています。スライドショー作成はもちろん、音声の挿入やBGMの設定、アニメーションの挿入といった機能が利用できます。また、トリミングやカット、画面切り替えといった編集作業も可能。さらに、動画の再生ができないケースに対する対処法も備えています。動画形式が対応していない場合の変更方法や、動画が重たい場合の設定変更方法など、具体的なソリューションが提示されています。これらの機能を活用することで、初心者でも簡単に動画編集が行えます。
パワーポイントの使い方の詳細な解説
パワーポイントを使った動画編集は、初心者でも簡単に扱えるメリットがあります。まず、新規スライドを作成しテーマを選びましょう。次に、テキストボックスをクリックして必要な情報を入力します。画像や図形を挿入する場合は、挿入タブから選択可能です。これらの要素は自由に移動やリサイズが可能で、カスタマイズの自由度が高いです。
また、パワーポイントはアニメーション機能も充実しています。アニメーションタブから各要素にエフェクトを追加でき、動画らしい動きを作り出すことができます。
最後に、完成したスライドを動画として保存します。ファイルタブから「エクスポート」を選択し、「ビデオの作成」をクリック。そうするとパワーポイントのスライドが動画に変換されます。これらの手順を踏むことで、初心者でもパワーポイントを駆使した動画編集が可能となります。
他の動画編集方法との比較
パワーポイントでの動画編集は、特殊なソフトを必要とせず、初心者でも手軽に取り組める点が魅力です。一方、専門的な動画編集ソフトと比較すると、細部の調整や複雑なエフェクトの掛け方など、一部制限があるのも事実。しかし、その分、操作が直感的で、学習コストが低いのが特徴。プロフェッショナルな動画編集を求めるなら専門ソフトが適していますが、情報伝達を主目的とするビジネスシーンでは、パワーポイントの手軽さが活きる場面も多いでしょう。
▼初心者向けの動画編集ソフトについて詳しく知りたい方は、こちらもお読みください。
-
人気の投稿
最近の投稿
-
動画編集・副業ブログ
動画編集、副業についてなどの最新情報をお届けします!
まずは無料カウンセリング
動画編集を仕事にするために、
準備するべきことを無料でプロに相談できます。
動画編集の仕事の
取り方を聞きたい
独学とスクールに通う
違いってなに?
どのくらい稼げるように
なるのか聞きたい
\ どんな質問にもお答えします /