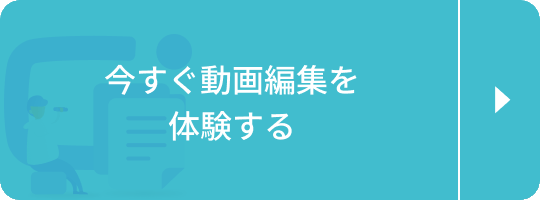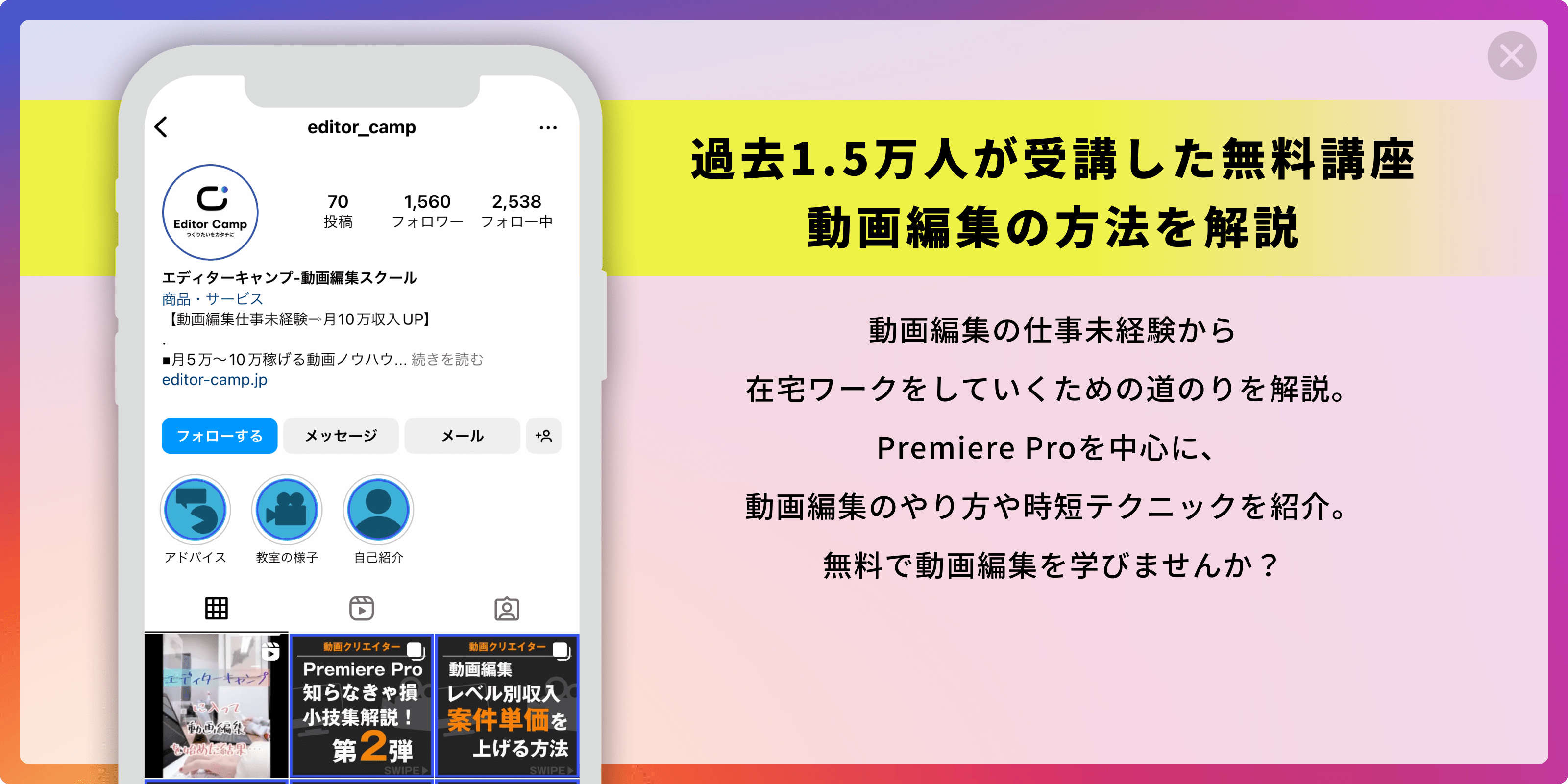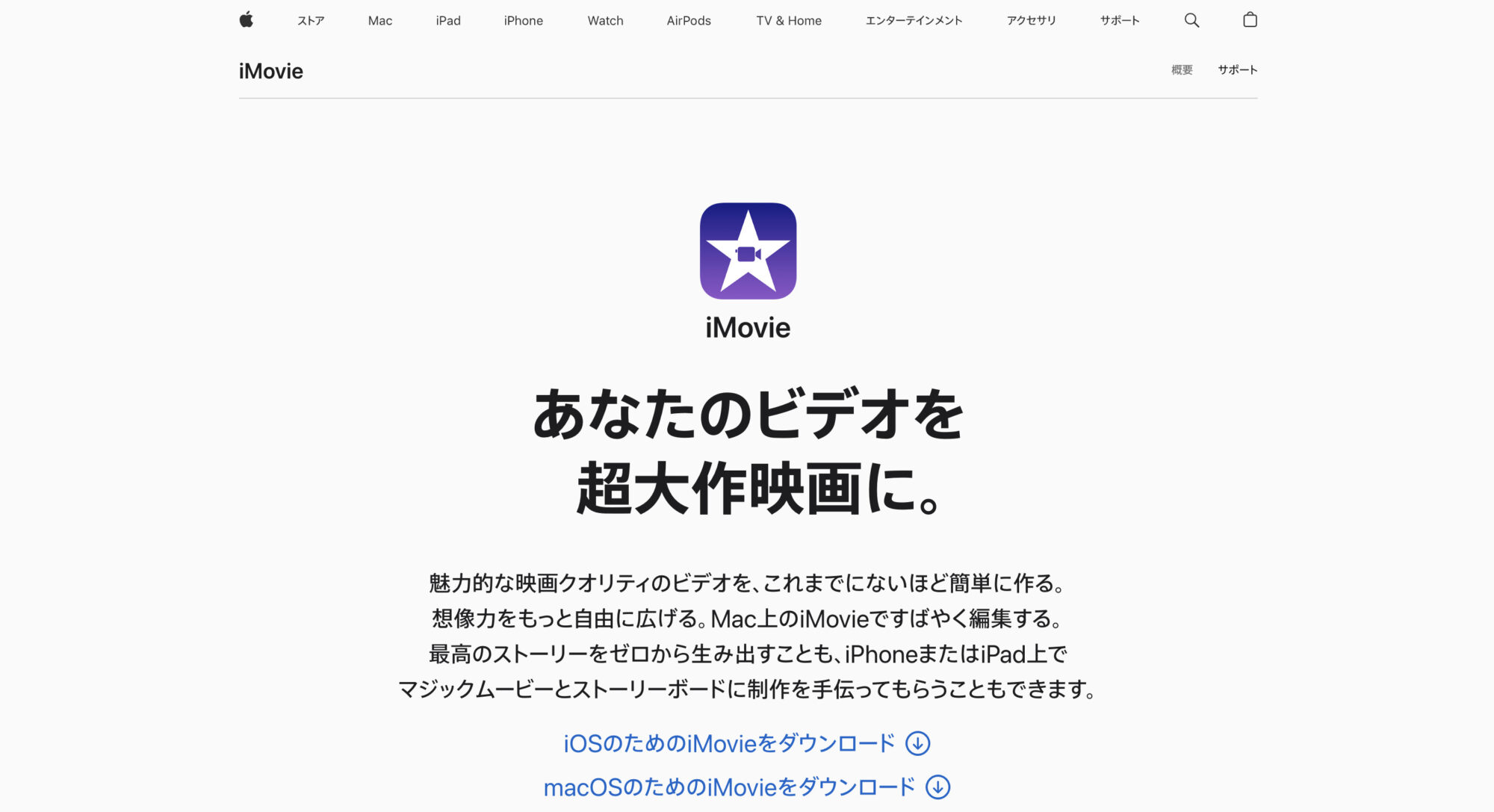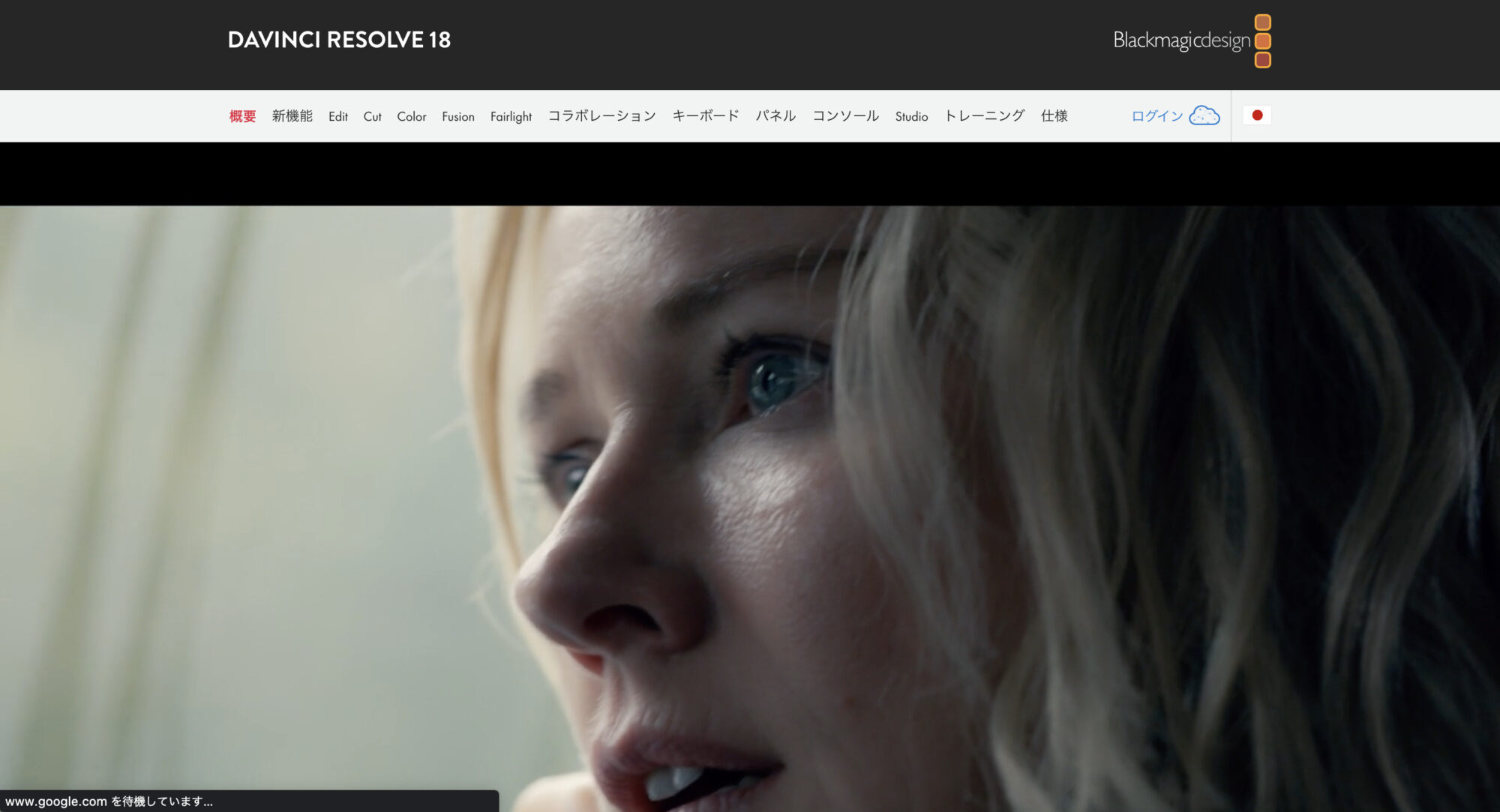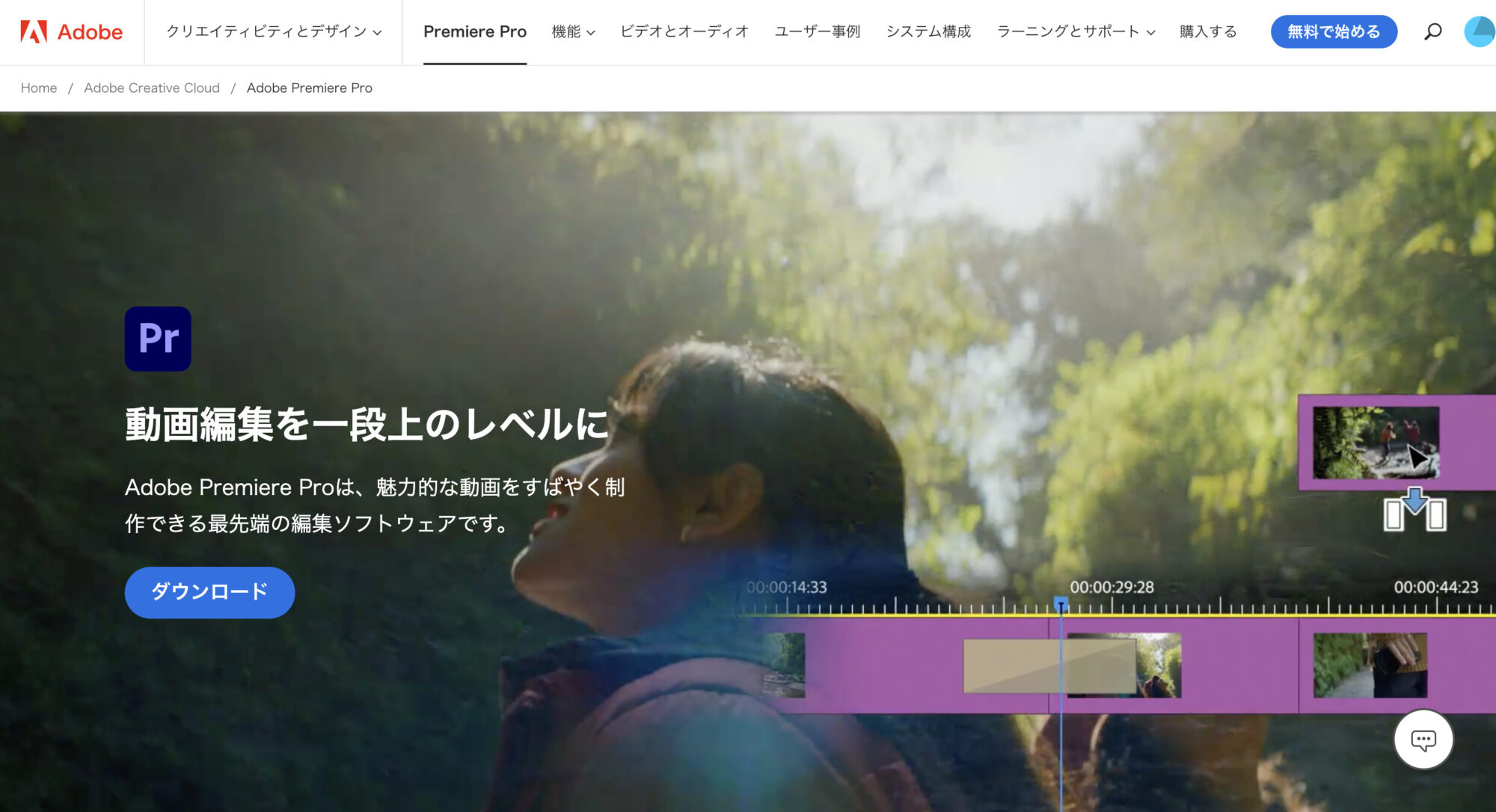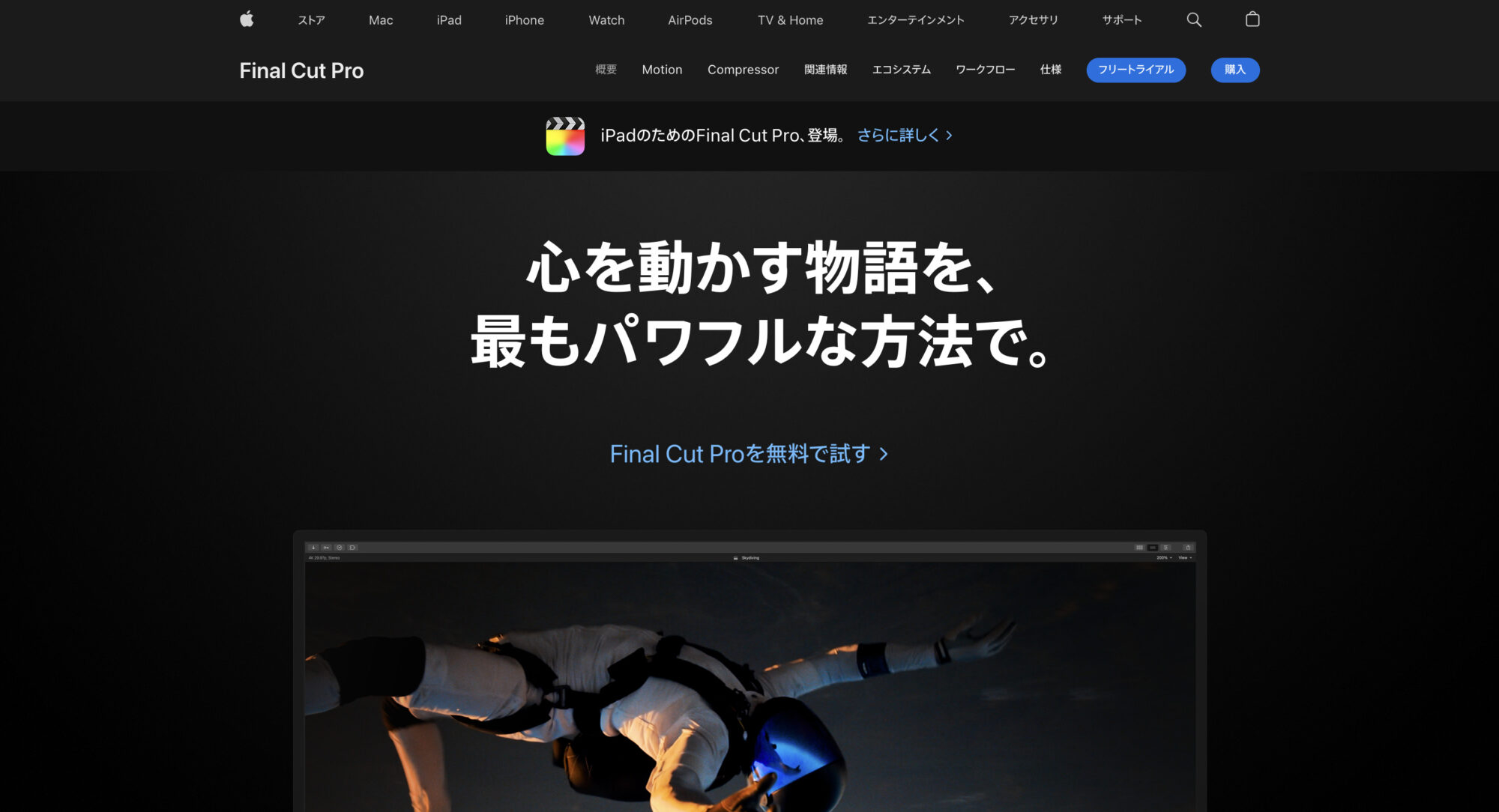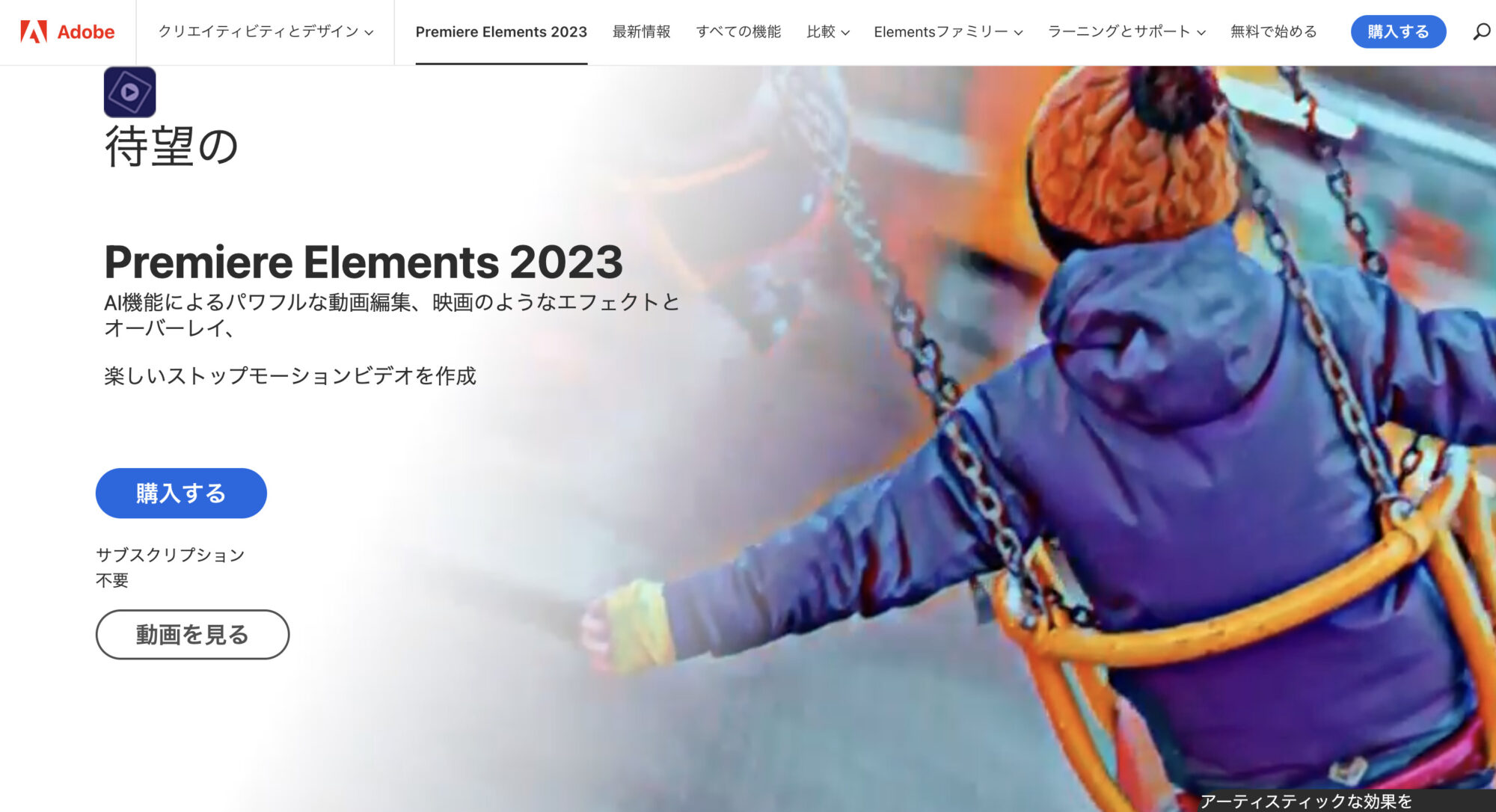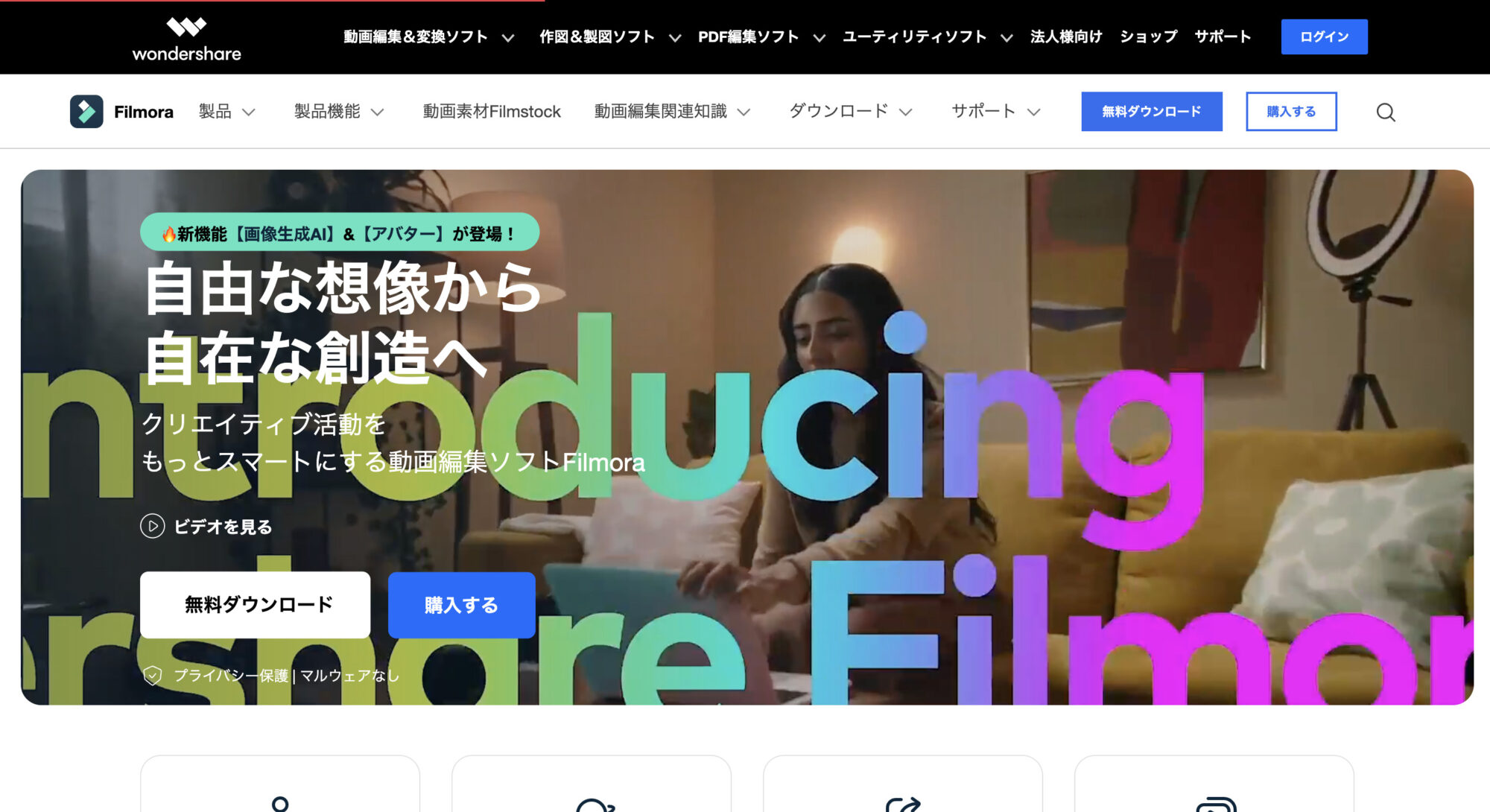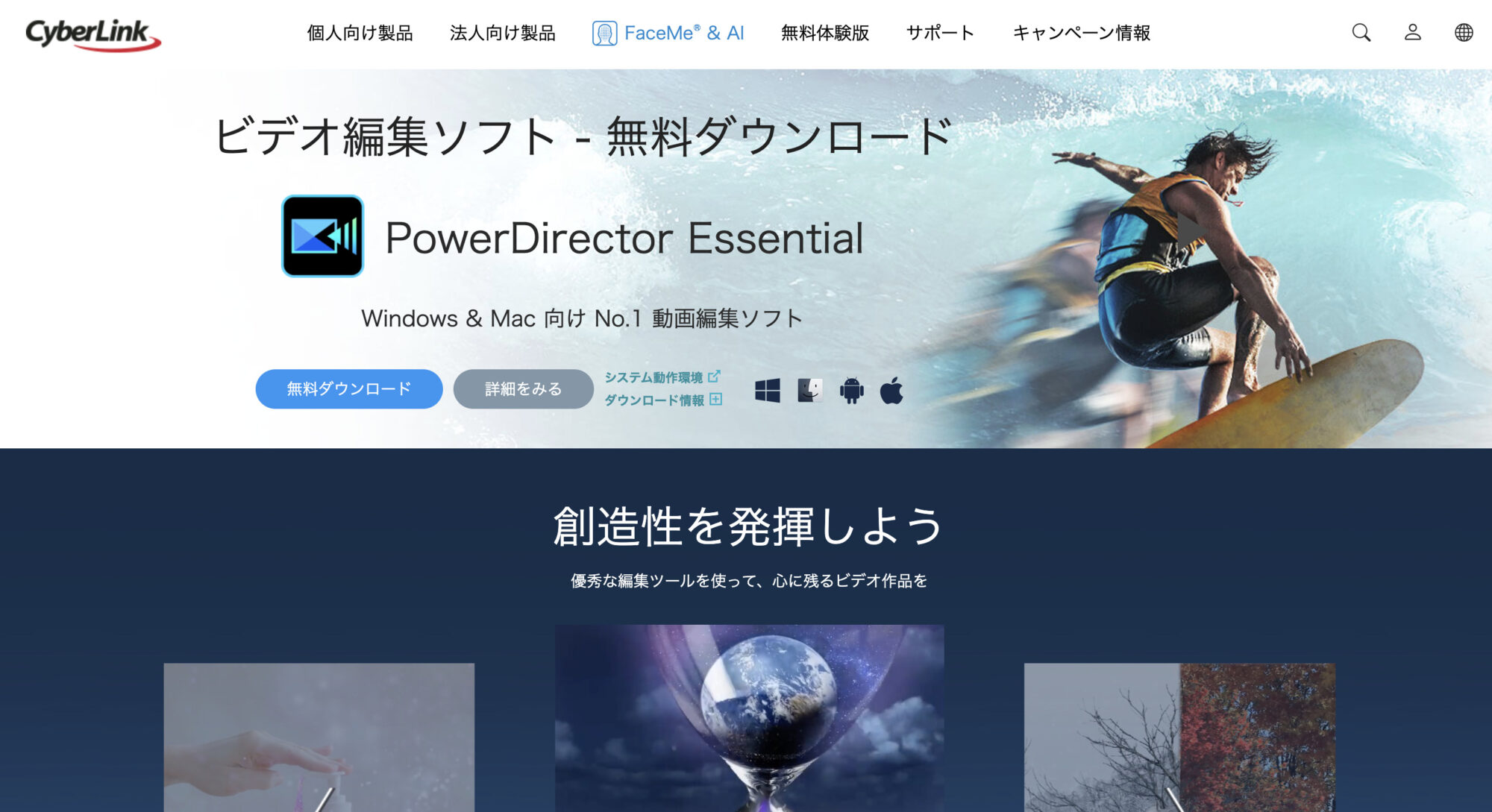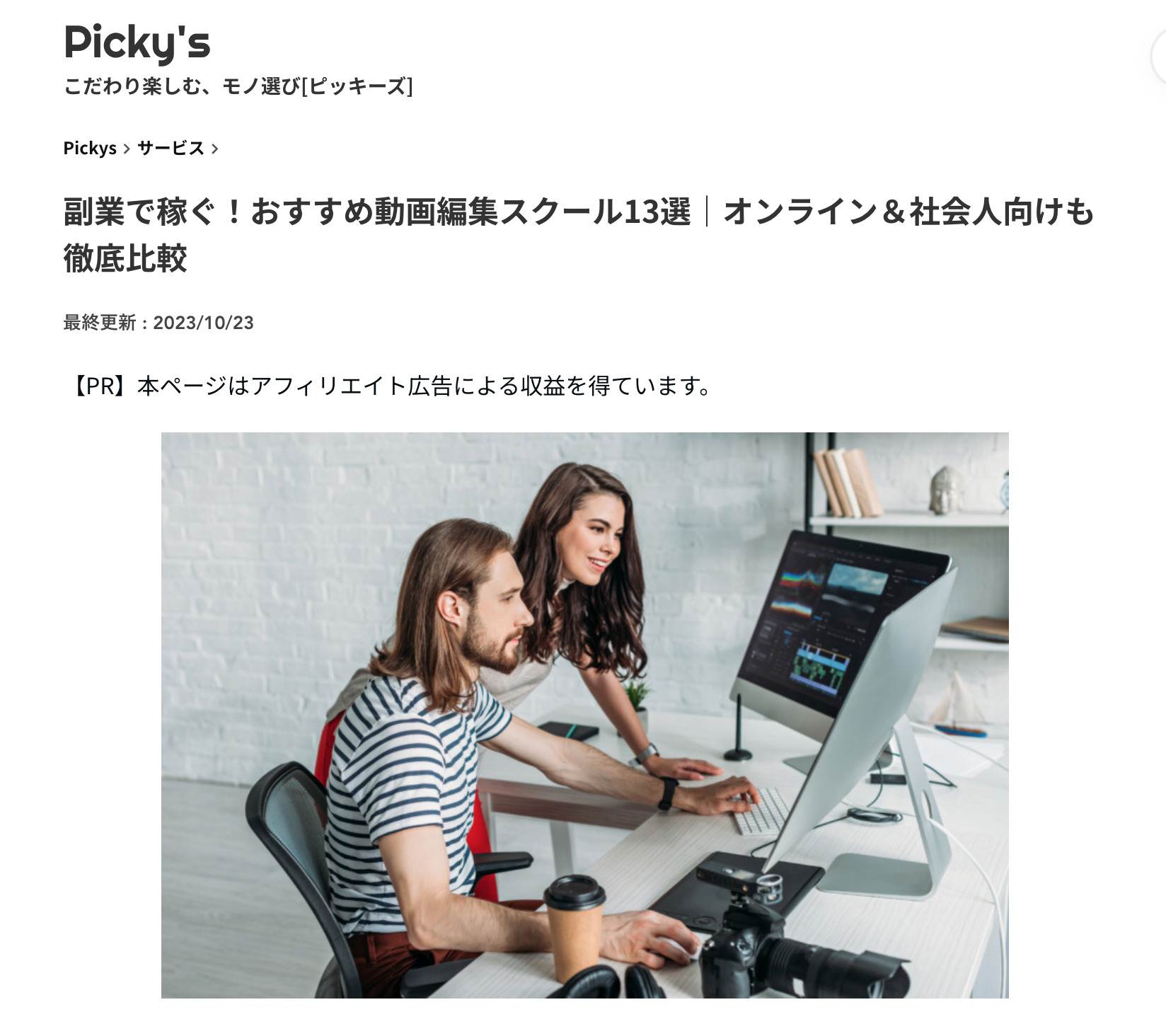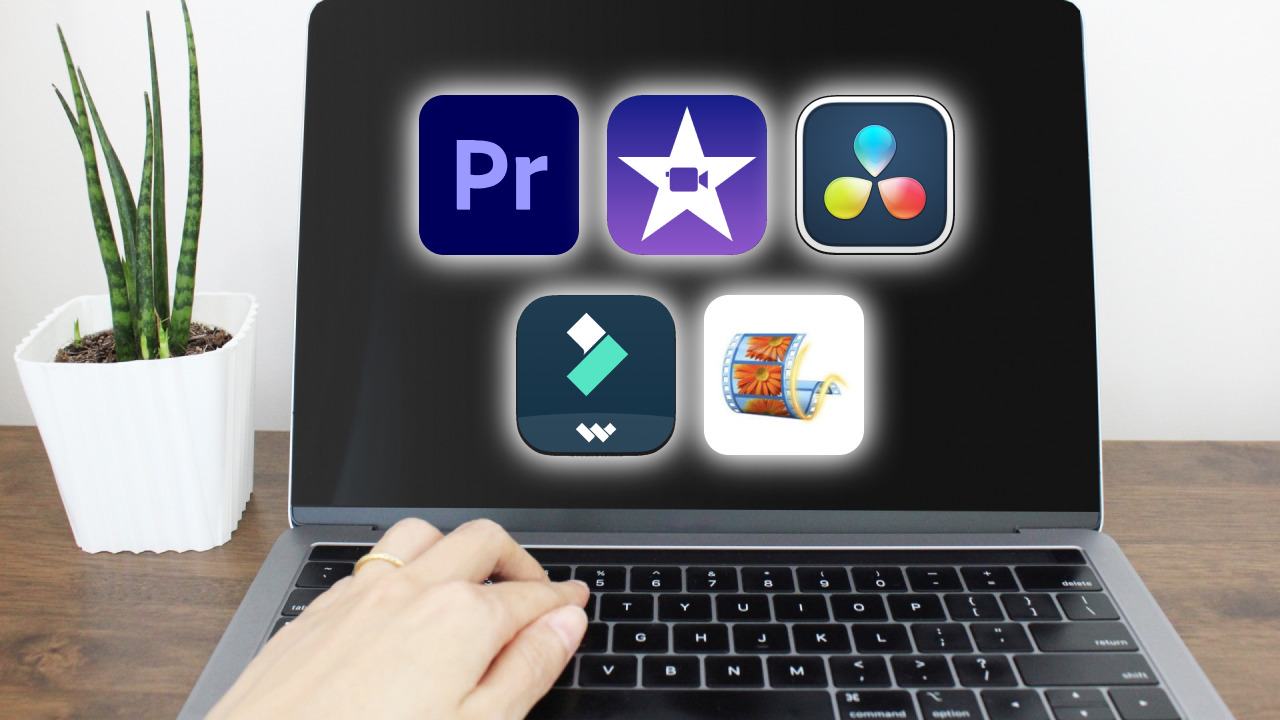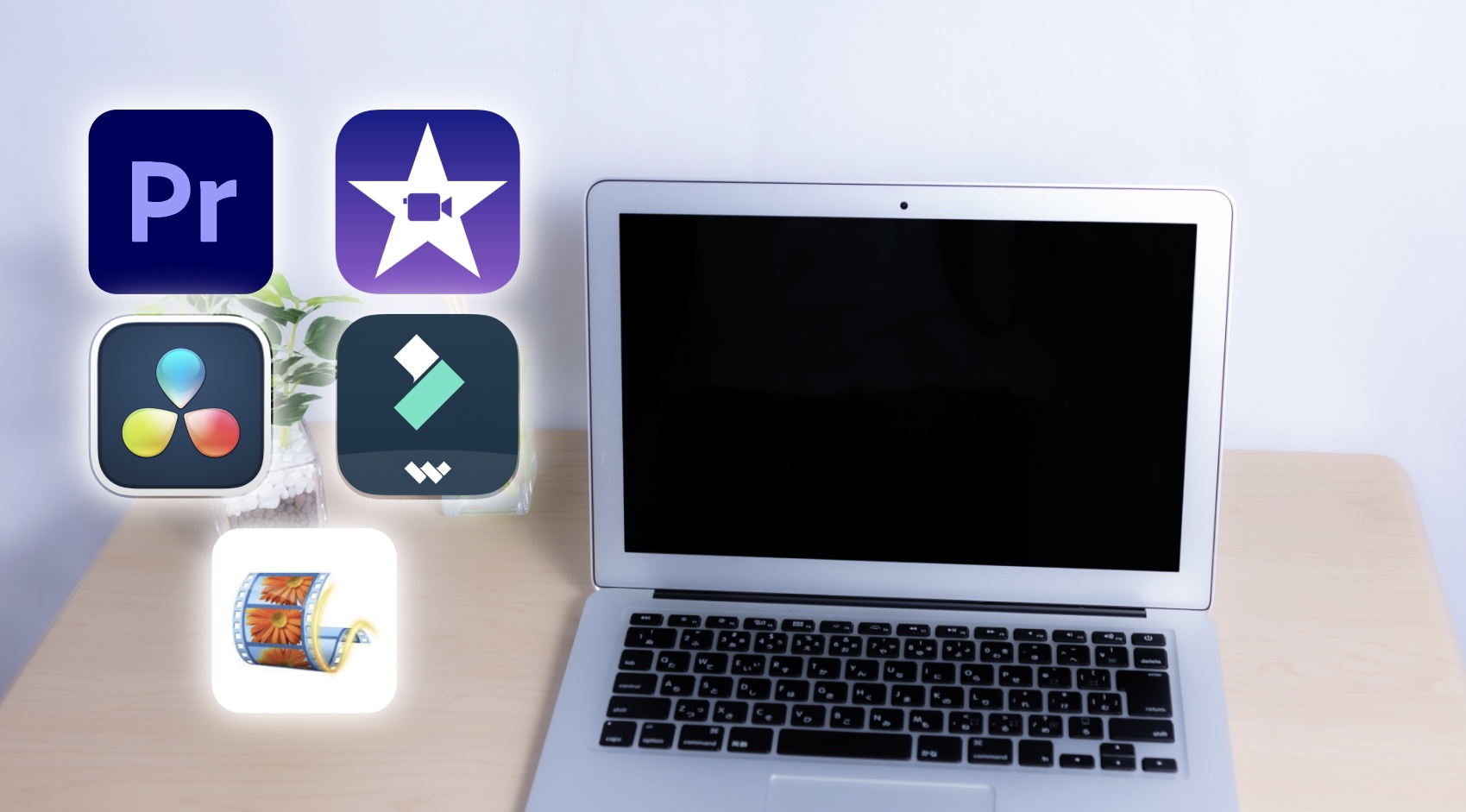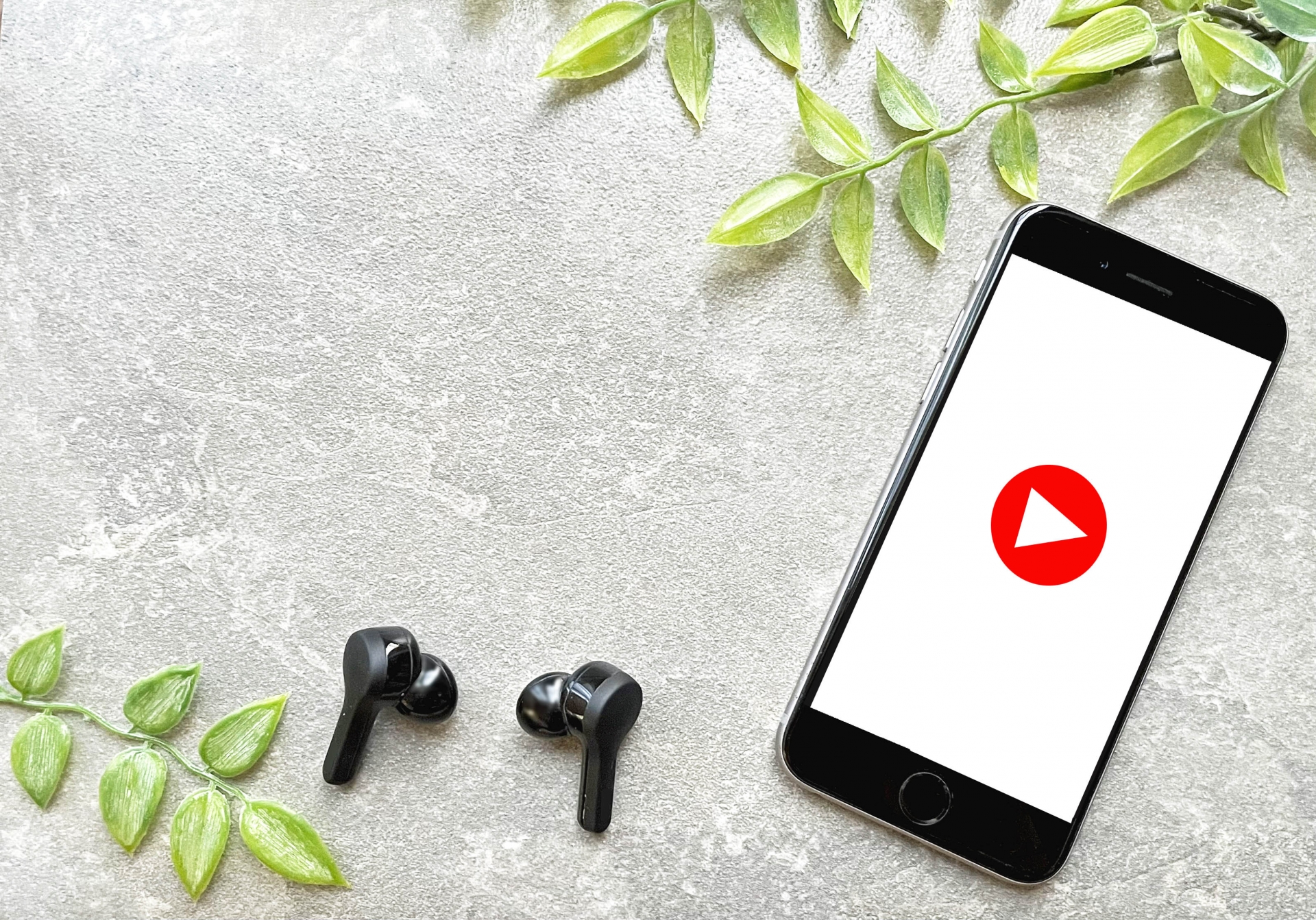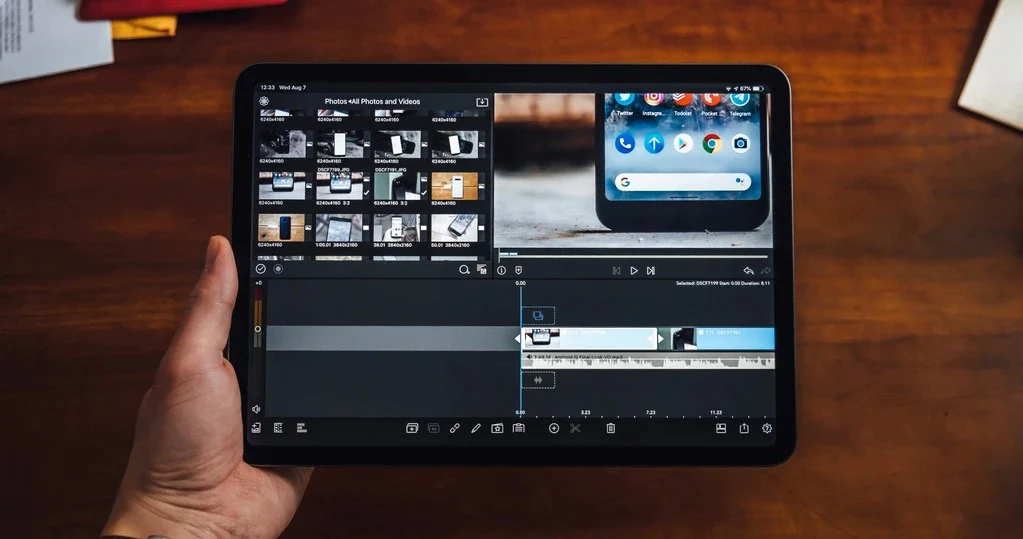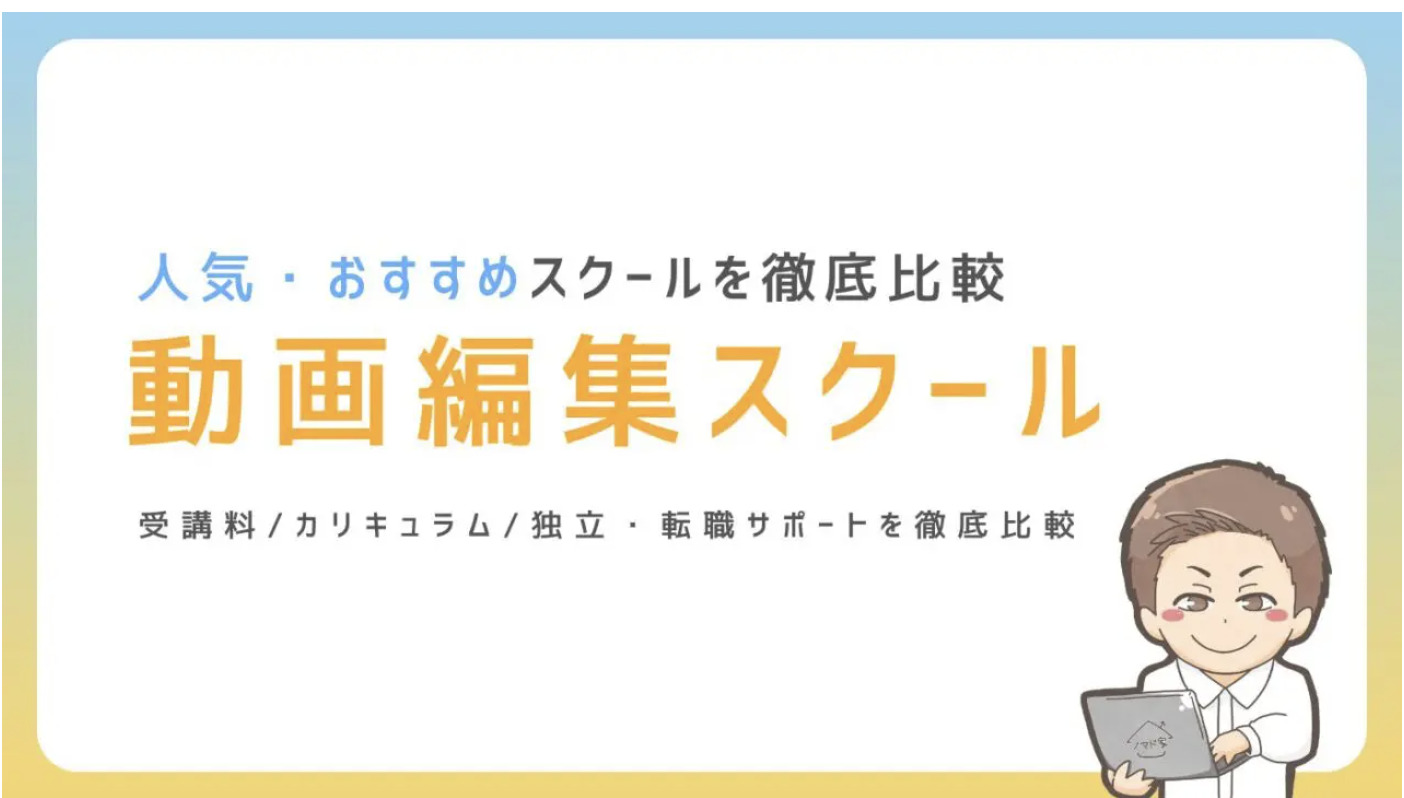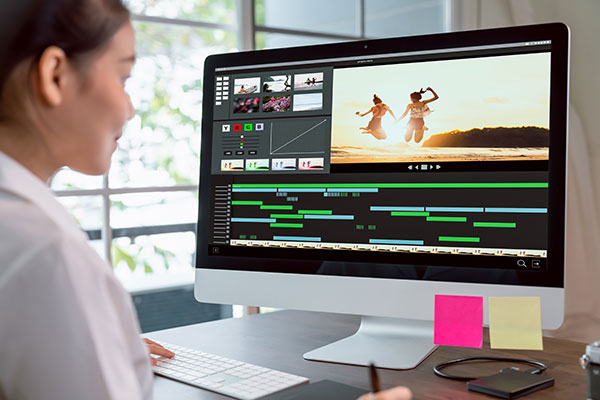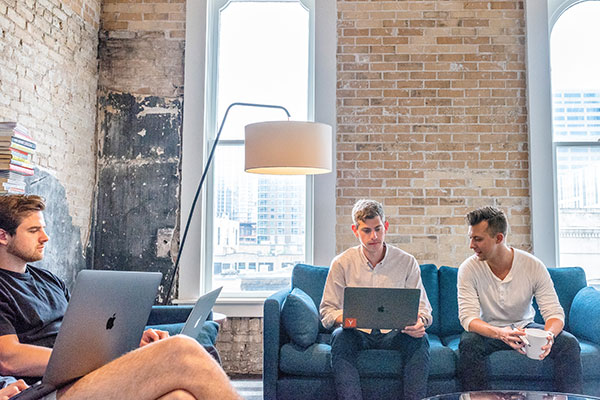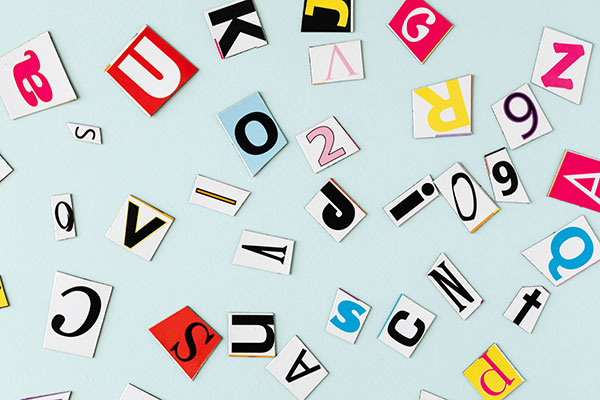-
2023.10.27
Macを使った動画編集に最適なソフトとスペック
はじめに
Macでの動画編集はとてもおすすめです。Macbookを使って動画編集をする人はとても増えており、動画編集の方法の解説動画もMacを使っての動画も多いです。
今回の記事では、Macで動画編集をする際におすすめのソフトとおすすめのスペックについて解説していきます。
▼動画編集に使うMacBookについて詳しく知りた人は、こちらものYouTubeも参考にしてください。
Macにおすすめの無料動画編集ソフト2選
Macを使った動画編集に最適な無料ソフトを2つご紹介します。
iMovie

iMovieはAppleが提供する無料の動画編集ソフトウェアです。かつては有料でしたが、現在では無料でApple製品に標準装備されています。
無料版にもかかわらず、4Kの出力が可能で、出力した動画にソフトのロゴや透かしが入らないのが特長です。
操作感などは、直感的にはやや編集しづらいなという印象です。
料金
無料
4K出力
可能
クロマキー編集(グリーンバック)
可能
必要なパソコンスペック
imovieが内蔵されているパソコン
ロゴの透かし
なし
DavinciResolve

DaVinci Resolveは、映像の色味やトーンを調整するためのカラーグレーディング機能が特に優れています。
この機能を使用すると、映像の前後の色味の調整や、色調のマッチングなどの高度な編集が可能となります。
無料版でも95%の機能が使用できるため、高度な編集が必要なユーザーにも魅力的な選択肢となります。
ただし、直感的な操作はやや難しく、中級者以上のユーザーを対象としています。
料金
無料(有償版もあり)
4K出力
可能
クロマキー編集(グリーンバック)
可能
必要なパソコンスペック
RAM: 16GB以上、4K動画の場合は32GB以上
ロゴの透かし
なし
Macにおすすめの有料動画編集ソフト5選
続いては有料ソフトでおすすめを5つ紹介します。
Premiere Pro

動画編集を仕事にしていきたい方はほぼマストになるソフトで、動画編集業界では一番主流です。クラウドワークスなどのクラウドソーシングサイトでの仕事は、ほとんどがPremiere Pro指定です。
また、Premiere Proと同じAdobe製品のAfter Effects・Photoshop・Illustratorを組み合わせると、ほぼ全ての動画を作成できます。
料金
月額 2,728 円(税込)
4K出力
可能
クロマキー編集(グリーンバック)
可能
必要なパソコンスペック
RAM: 16GB以上
CPU: Corei7以上M1チップ以上
FinalCutProX

Final Cut Proは、Appleが開発した高機能な動画編集ソフトウェアで、高度な動画制作も可能です。
ただ、Premiere Proと比べると利用している制作会社などは少なく、制作会社や広告代理店からの仕事は少ないのは気をつけたい点です。
料金
45,000円(税込) ※買い切り
4K出力
可能
クロマキー編集(グリーンバック)
可能
必要なパソコンスペック
RAM: 16GB以上
CPU: M1チップ以上
AdobePremiereElements

パソコン操作が苦手でも安心、Adobeが提供するPremiere Elementsが動画編集の入門としてピッタリです。
Premiere Elementsは、Adobeが初心者向けに作成した動画編集ソフトで、操作性に優れたインターフェースを持つため、パソコンに慣れていない方でも直感的に使えます。
また、自動化機能も充実しており、色補正やトリミングなどの基本的な編集作業を自動で行うことが可能で、動画編集初心者がすぐにでも楽しむことができる仕組みが整っています。
さらに、Adobeの豊富なチュートリアル動画も利用できるので、学びながらスキルを身につけることができます。
一方、仕事で使われることはほとんどないので、あくまで趣味や自分のSNS用のソフトになります。
料金
19,580 円(税込) ※買い切り
4K出力
可能
クロマキー編集(グリーンバック)
可能
必要なパソコンスペック
RAM: 8GB以上
CPU: M1チップ以上
Fimora

初心者でも使いやすく、手軽に多彩なエフェクトや音楽を動画に追加することができるソフトウェアです。
無料ソフトよりも豊富な機能がある一方で、操作は直感的で覚えやすいため、初めて動画編集を行う人でも安心して使うことができます。
特に、自分自身でYouTubeチャンネルを運営していきたい人や、SNSでの動画投稿を考えている人におすすめです。
料金
1年プラン6,980円(税込)
永続ライセンス8,980円(税込)
4K出力
可能
クロマキー編集(グリーンバック)
可能
必要なパソコンスペック
RAM: 4GB以上
4Kの場合は8GB以上
PowerDirector

PowerDirectorは無料版に加え有料版もあります。無料版よりも有料版の方が使える機能が豊富です。具体的には、より多くのエフェクト、トランジション、テンプレート、4Kなどが利用可能です。
レベル感としては、fimoraと近いイメージですが、やや上級者向けになるかなと行った形です。fimoraよりもやや高めです。
料金
1年プラン: 7,980円(税込
永続ライセンス: 16,980円(税込)
4K出力
可能
クロマキー編集(グリーンバック)
可能
必要なパソコンスペック
RAM: 4GB以上(8GB以上が推奨)
ロゴの透かし
なし
動画編集に適したMacのスペックは?
次に、動画編集に適したMacのスペックをお伝えします。
CPU
CPUとは何かというと、これはパソコンの脳の役割を果たしています。具体的には、パソコンの演算や制御の中心となるデバイスです。
人間で例えると、「大人の思考能力と子供の思考能力の違い」くらいの影響をもたらします。M1チップ以上を推奨します。
メモリ
メモリは、作業スペースの大きさに例えられます。これが大きいと、Premiere Proを使いながら動画を再生したり、他のアプリケーションを開いたりと、複数のタスクを同時にこなすことが可能になります。
メモリは16GB以上がおすすめで、8GBでも動画編集自体は可能ですが、他の作業ができなくなる可能性があるため、16GB以上を推奨します。
ストレージ
ストレージ容量は、本棚の大きさに例えられます。これが大きいほど多くのデータを保存できます。動画編集では、一度に大量のデータを扱うことがあります。
例えば、一度の撮影で2時間分の動画を撮影した場合、それだけで約120GBの容量を必要とします。
そのためパソコンのストレージ容量としては256GB以上がおすすめです。1TBあったら安心ですが、コスパで考えると256GBでも問題ありません。
256GBがおすすめの理由としては、2時間の動画を一度パソコンに保存できる容量であり、逆にそれ以上の場合は、初めから外付けのストレージを準備することが必要となるためです。
Macの場合、内部ストレージをアップグレードするのではなく、外付けのストレージを利用する方がコストパフォーマンスが良い場合が多いです。
例えば、Macで内部ストレージを516GBにアップグレードすると約28,000円の追加費用がかかりますが、外付けのストレージは5000〜1万円程度で購入できます。
外付けストレージには、HDDとSSDの2種類があります。SSDは読み込み速度が速く、衝撃に強いという特徴がありますが、HDDよりも価格が高めです。
こだわりがなければ、まずはコスパの良いHDDから始めるのも一つの方法です。
グラフィックス
グラフィックスは初心者の方や普通にYouTube編集の仕事を検討されている方は、そこまで気にしなくても構いません。
高度なアニメーションを使ってPVなどを作る方は気にしてみて欲しいですが、CPUのレベルが高ければ連動してグラフィックスの性能も高くなるので、Macの場合は特にそこまで気にしなくてよいです。
▶︎関連記事:動画編集のパソコンに必要なスペックは?選び方とおすすめのモデルを紹介!
動画編集に使うパソコンのスペックについて詳しく知りた日人は、こちらの記事もお読みください。
まとめ
Macで動画編集をする場合のおすすめの動画編集ソフトとおすすめのスペックについてお伝えしてきました。
無料ソフトや有料ソフトでも無料体験期間があるので、まずは動画編集に取り組んでみましょう。
▼動画編集を独学で習得したい人は、効率の良い勉強方法について書かれているこちらの記事をご覧ください。
-
人気の投稿
最近の投稿
-
動画編集・副業ブログ
動画編集、副業についてなどの最新情報をお届けします!
まずは無料カウンセリング
動画編集を仕事にするために、
準備するべきことを無料でプロに相談できます。
動画編集の仕事の
取り方を聞きたい
独学とスクールに通う
違いってなに?
どのくらい稼げるように
なるのか聞きたい
\ どんな質問にもお答えします /