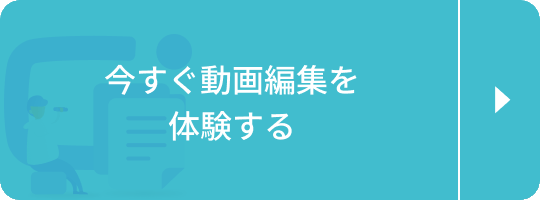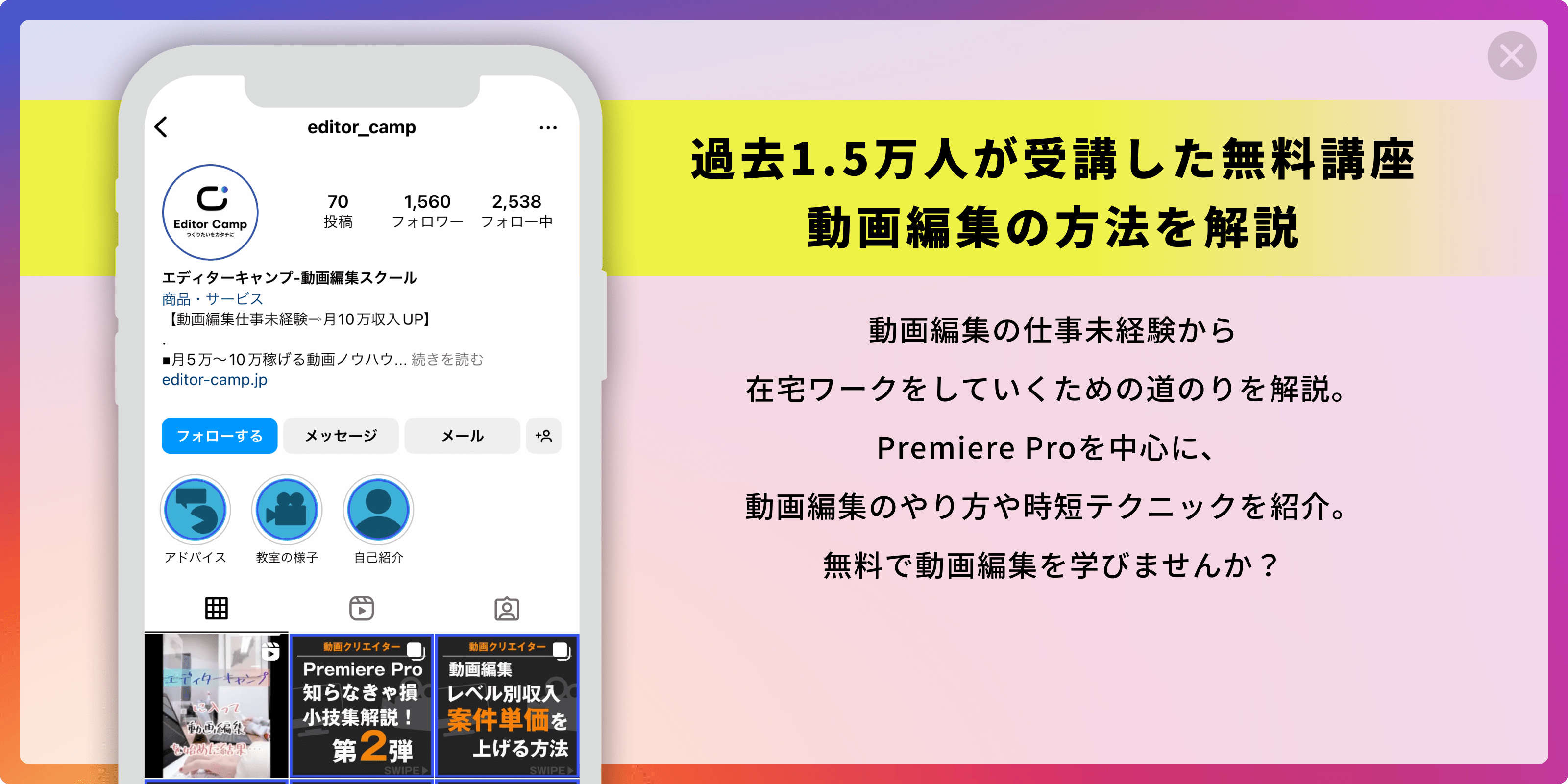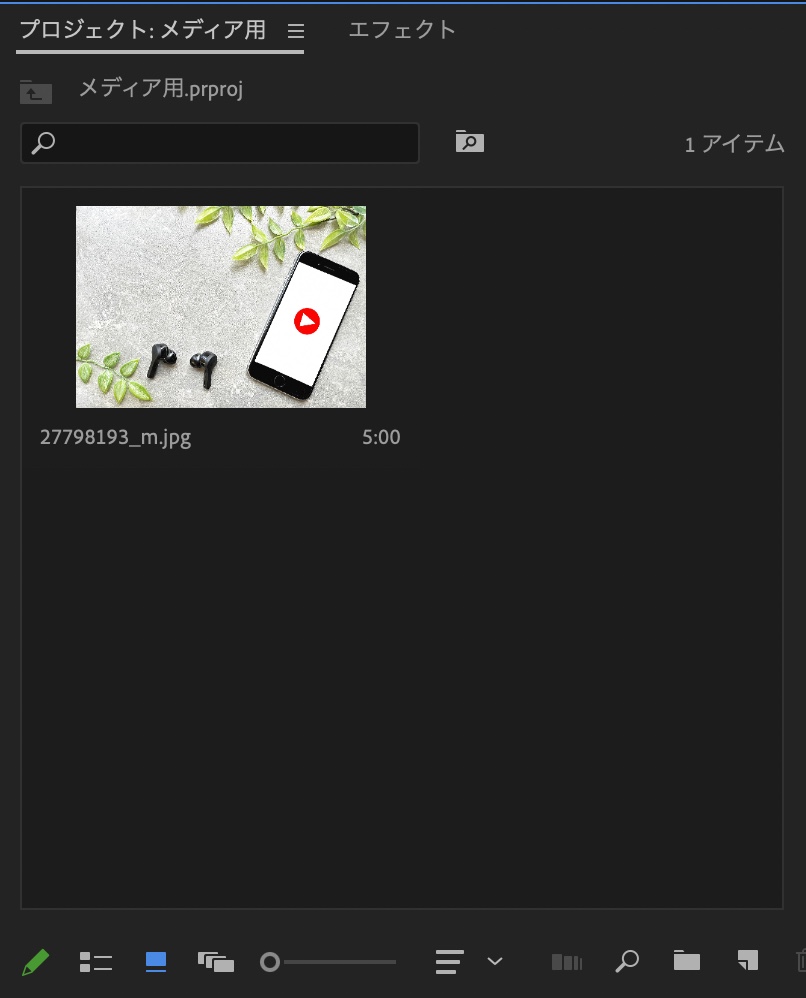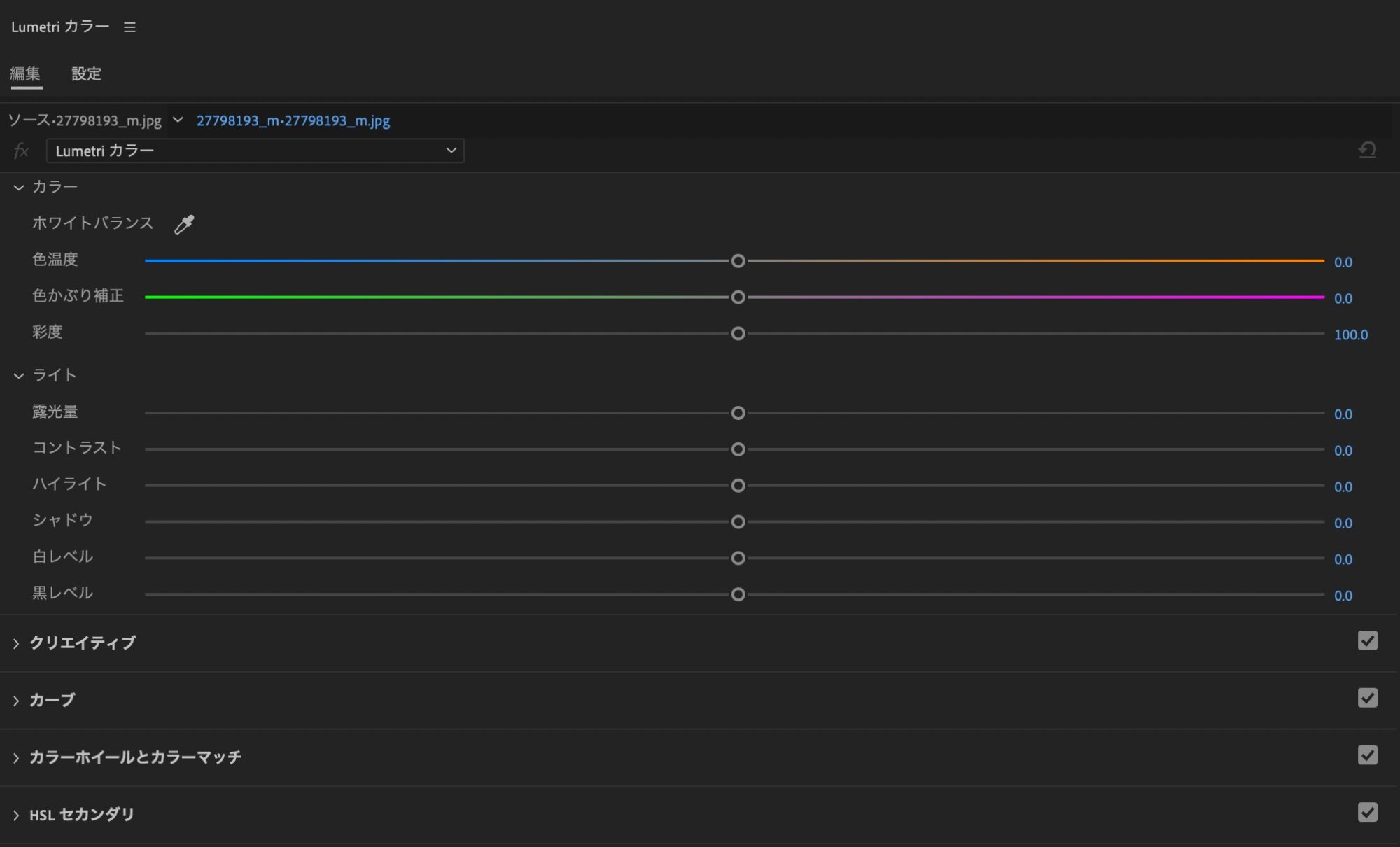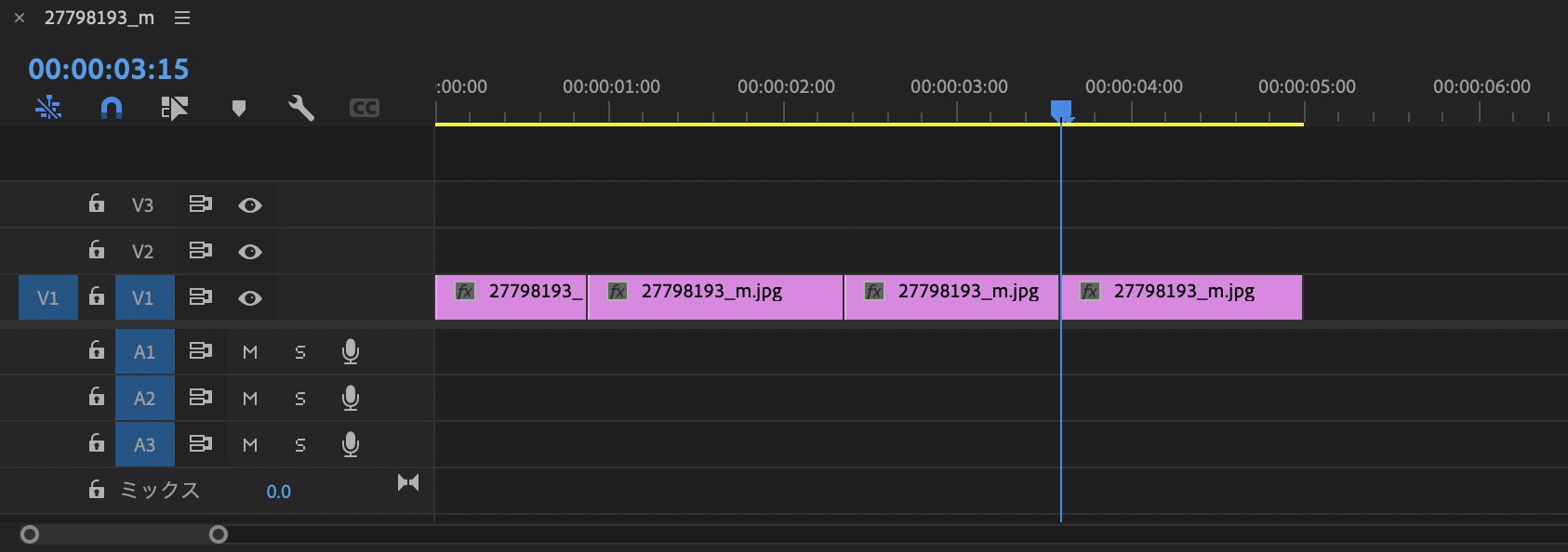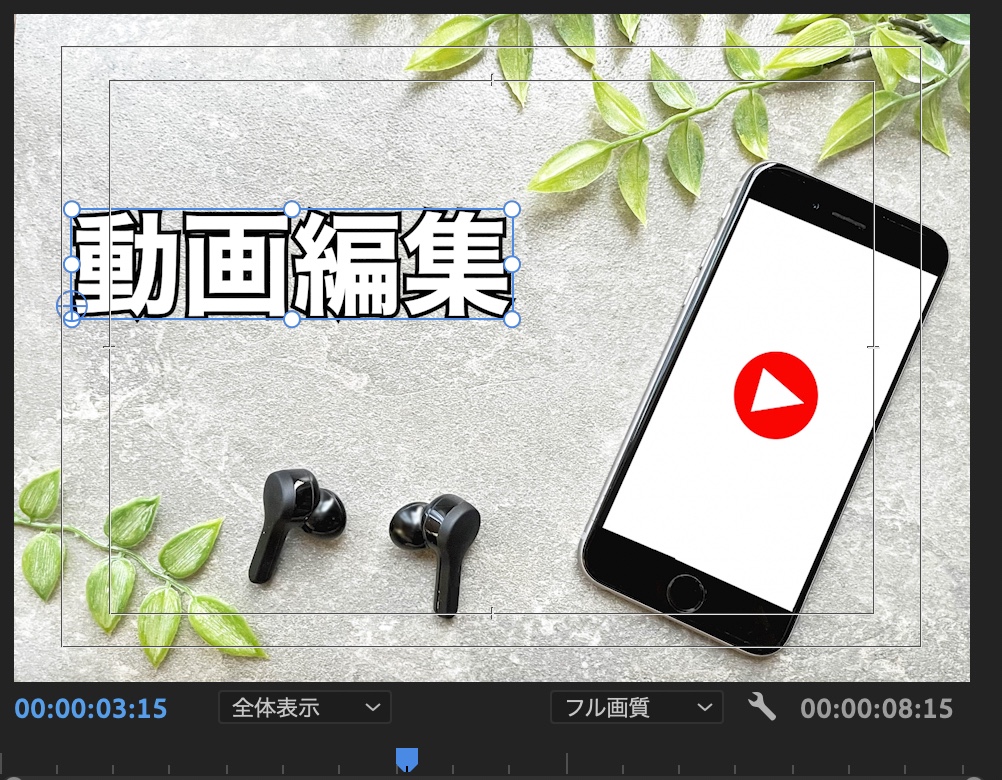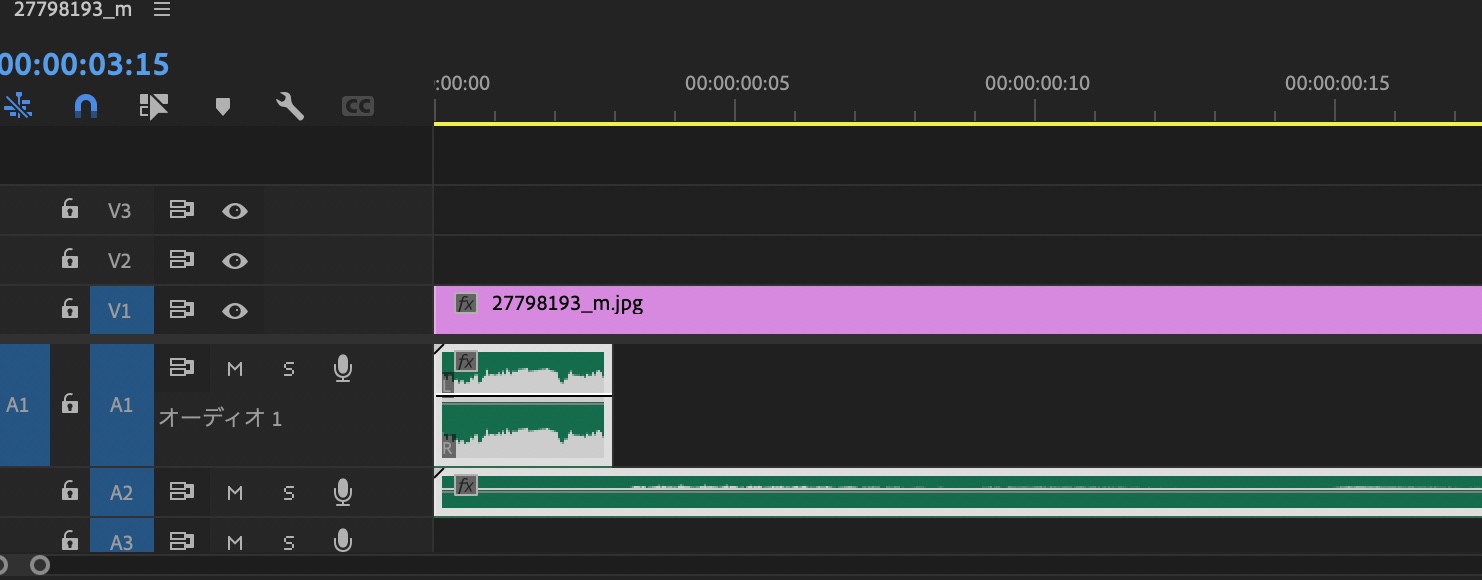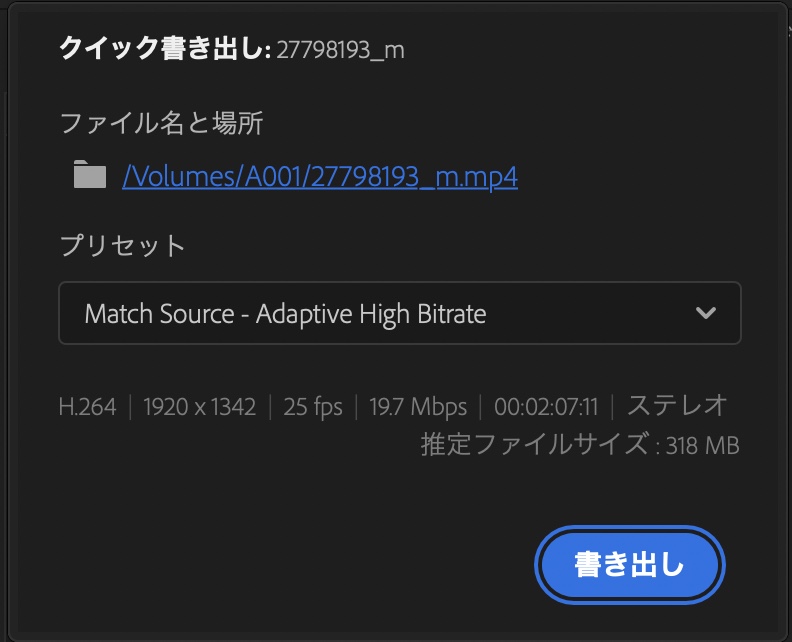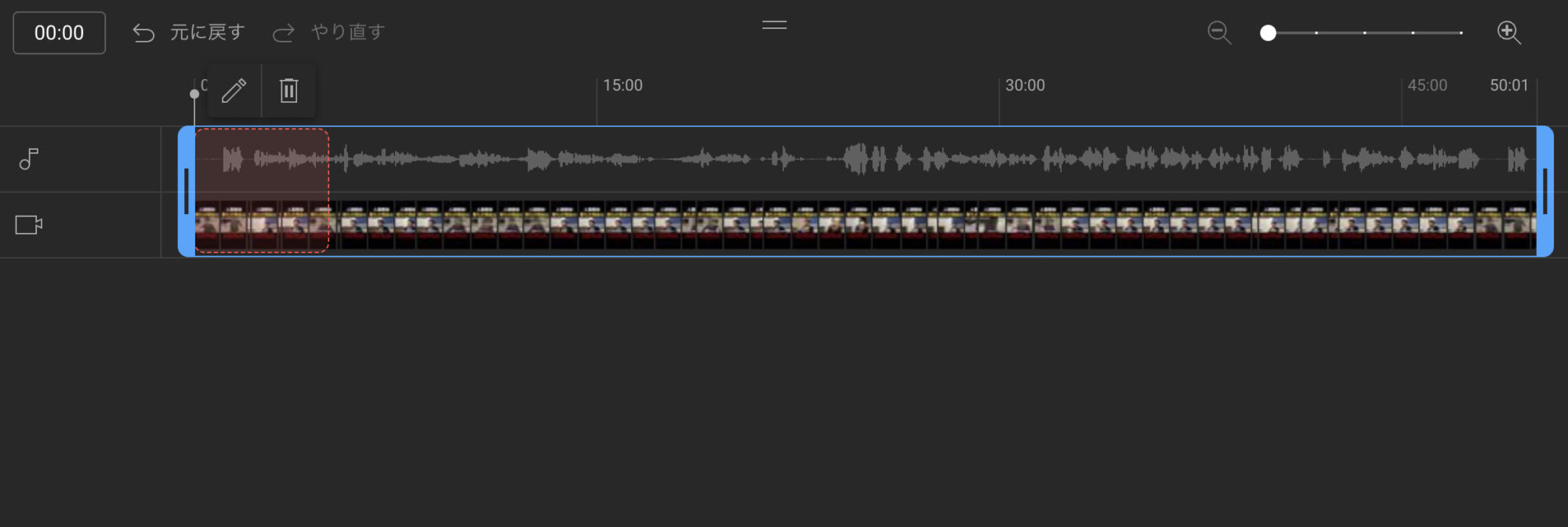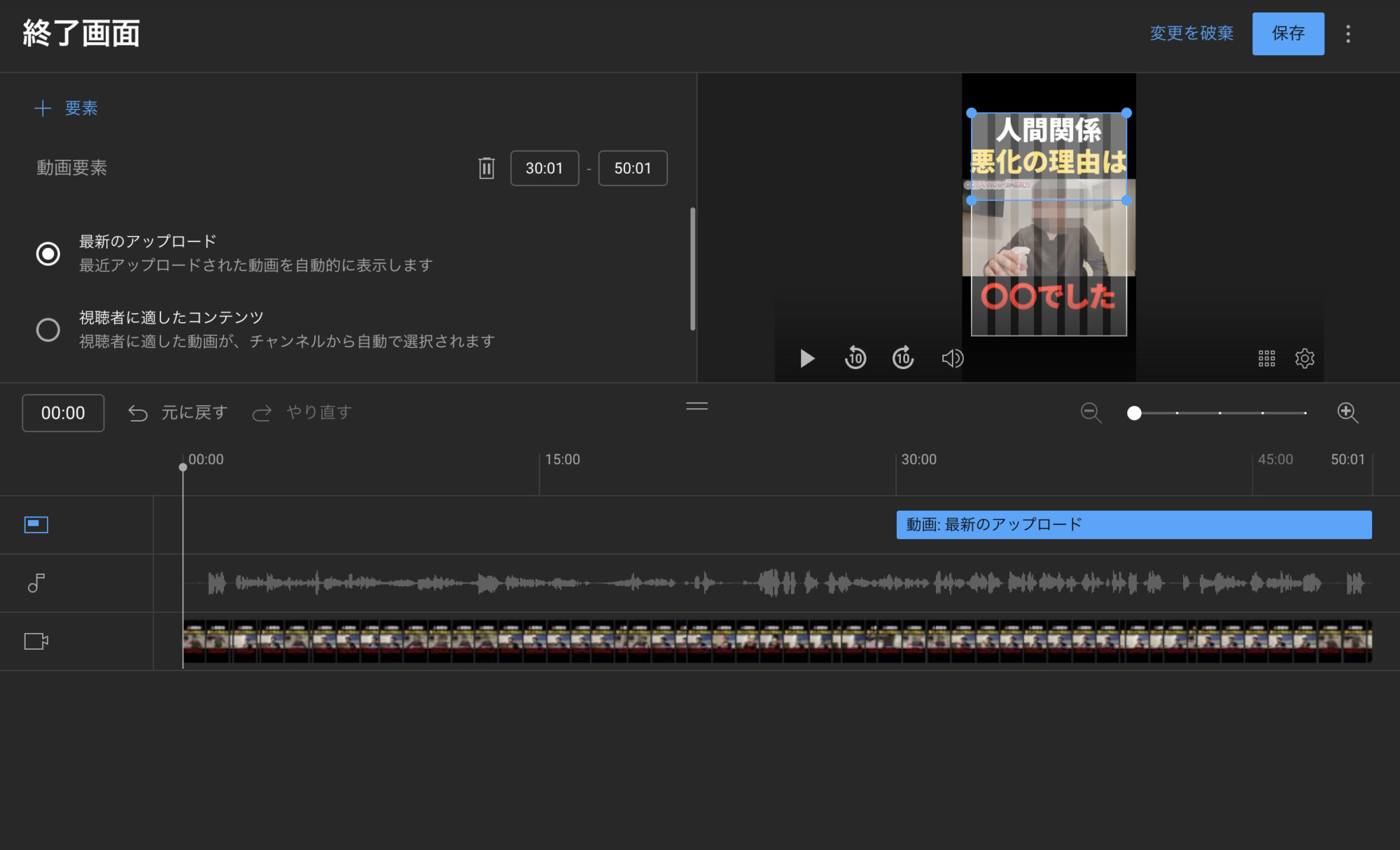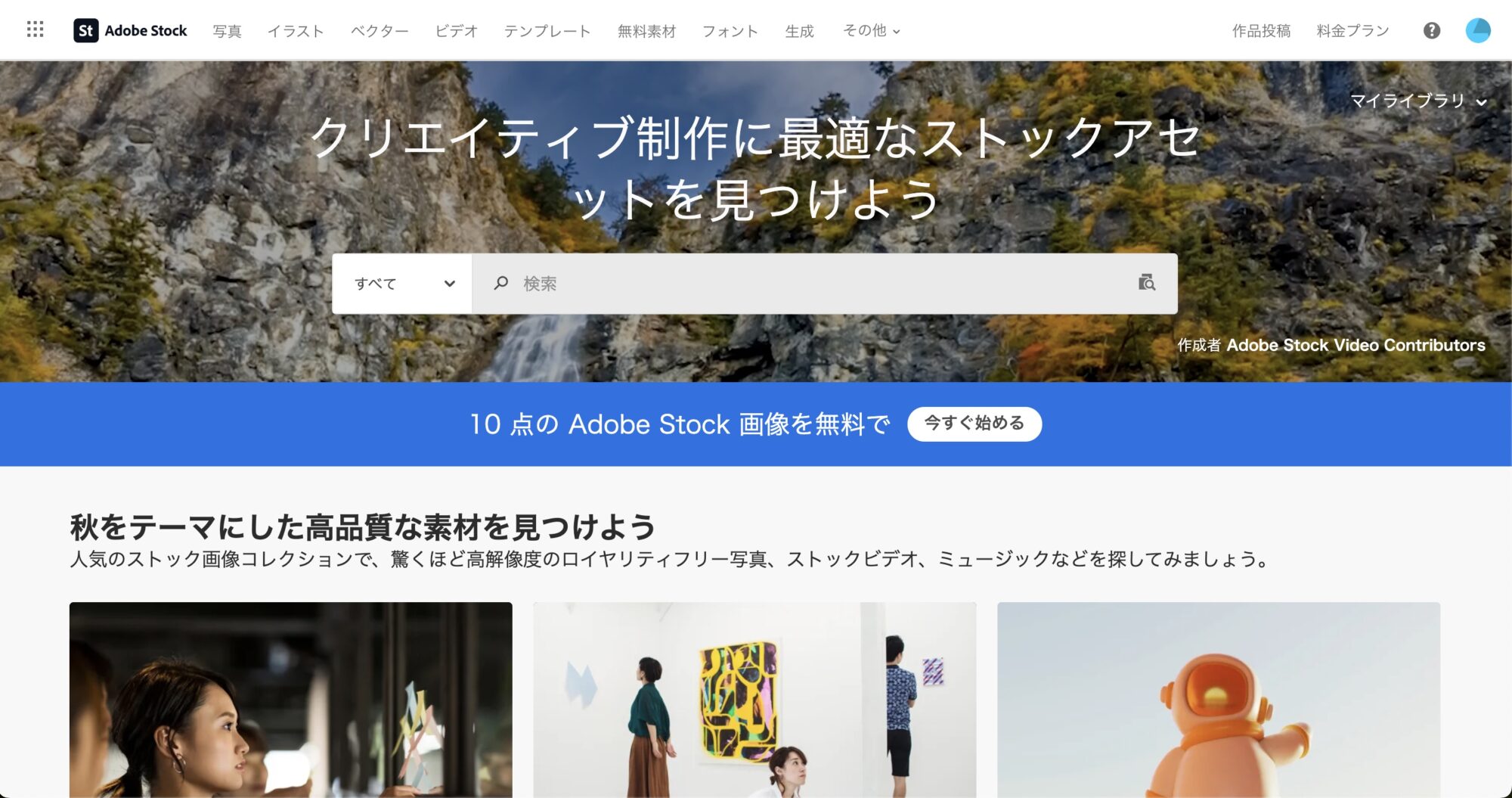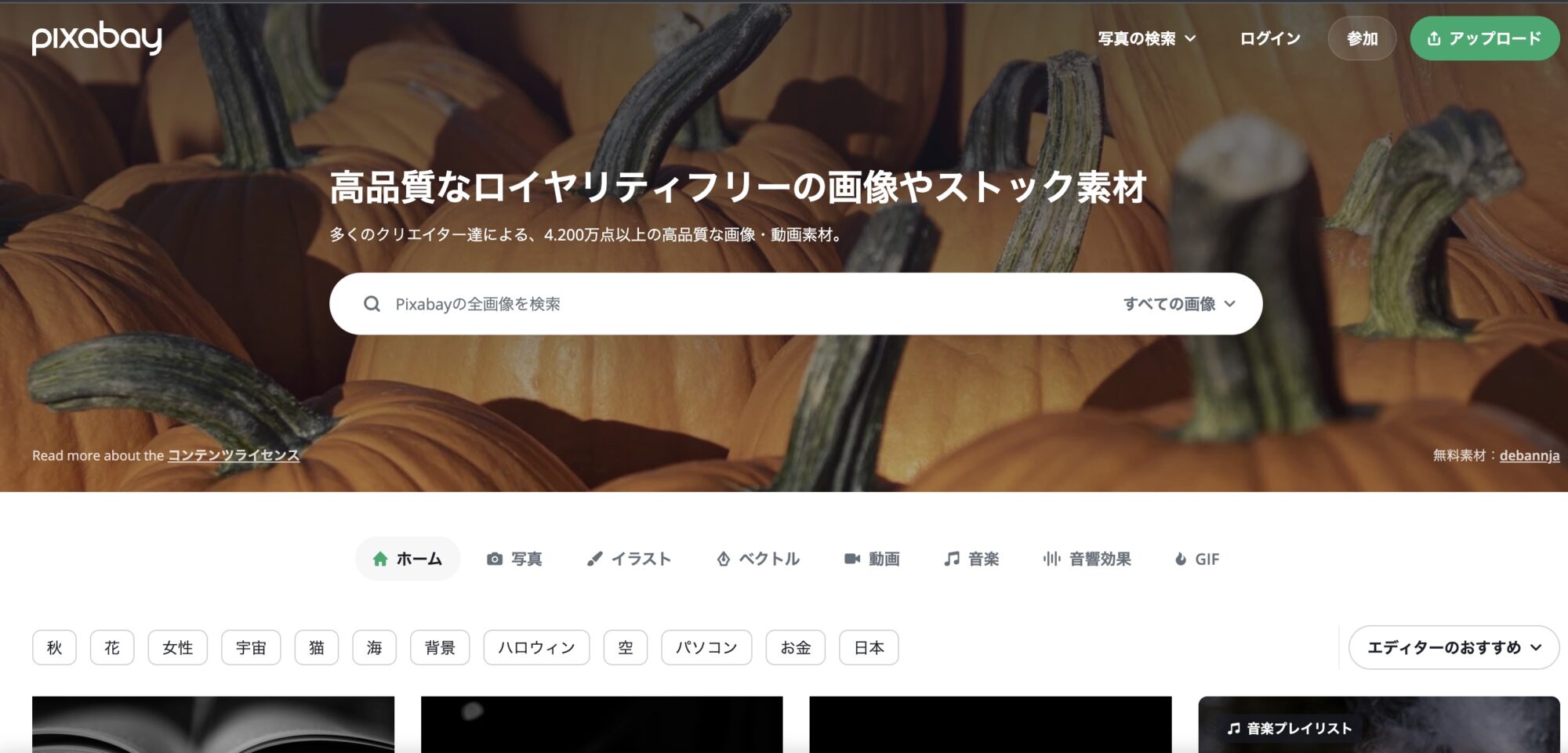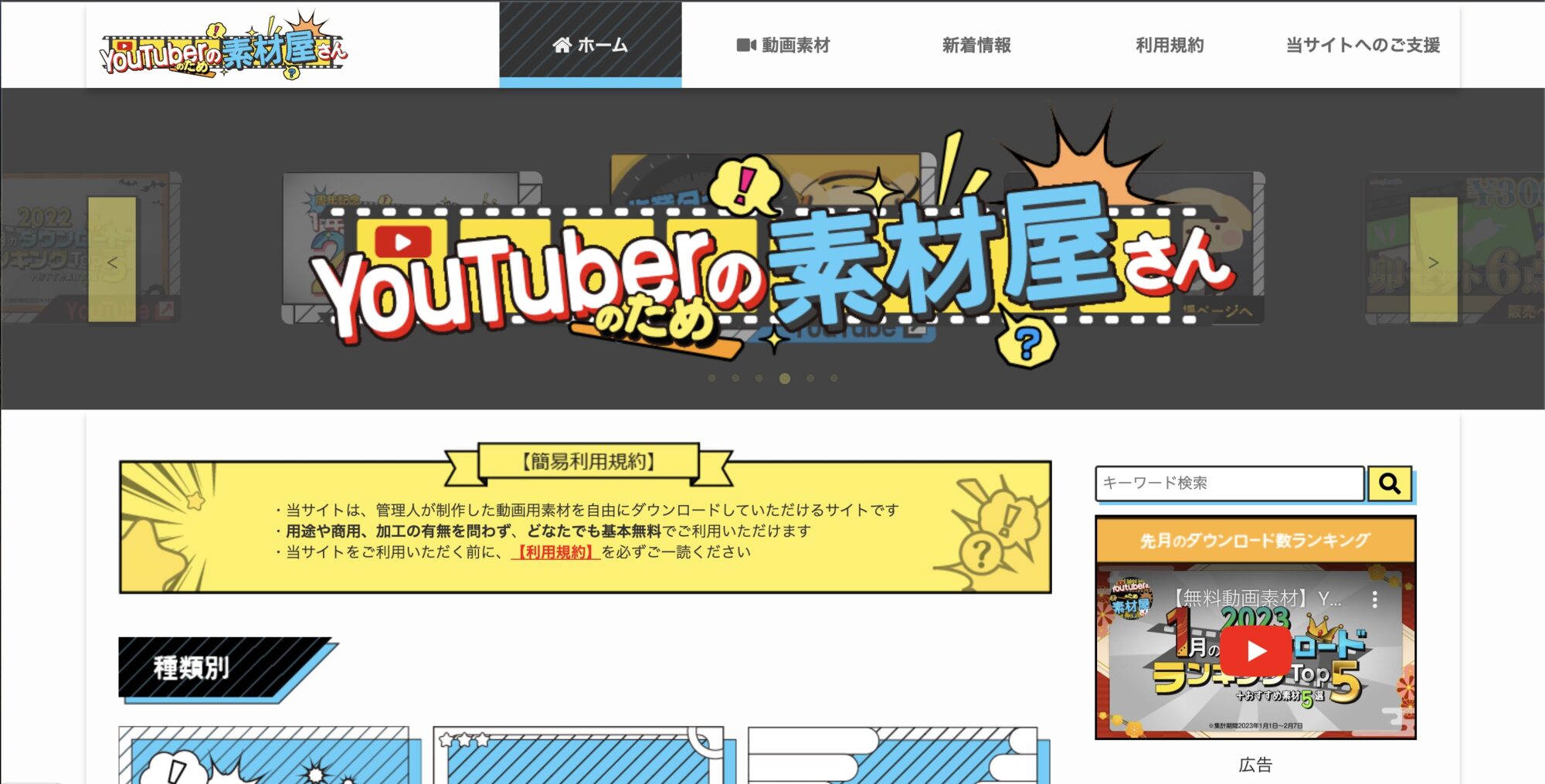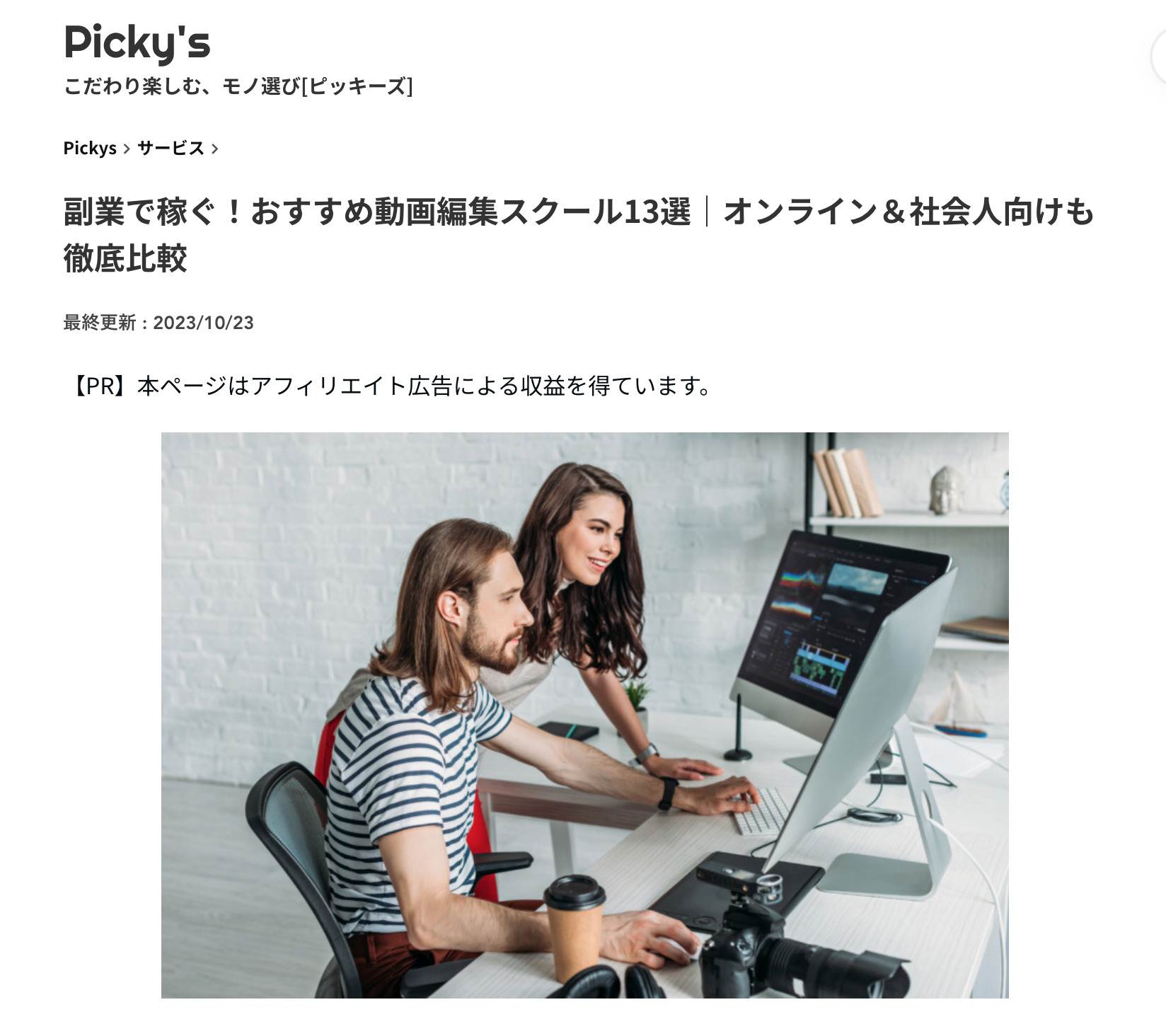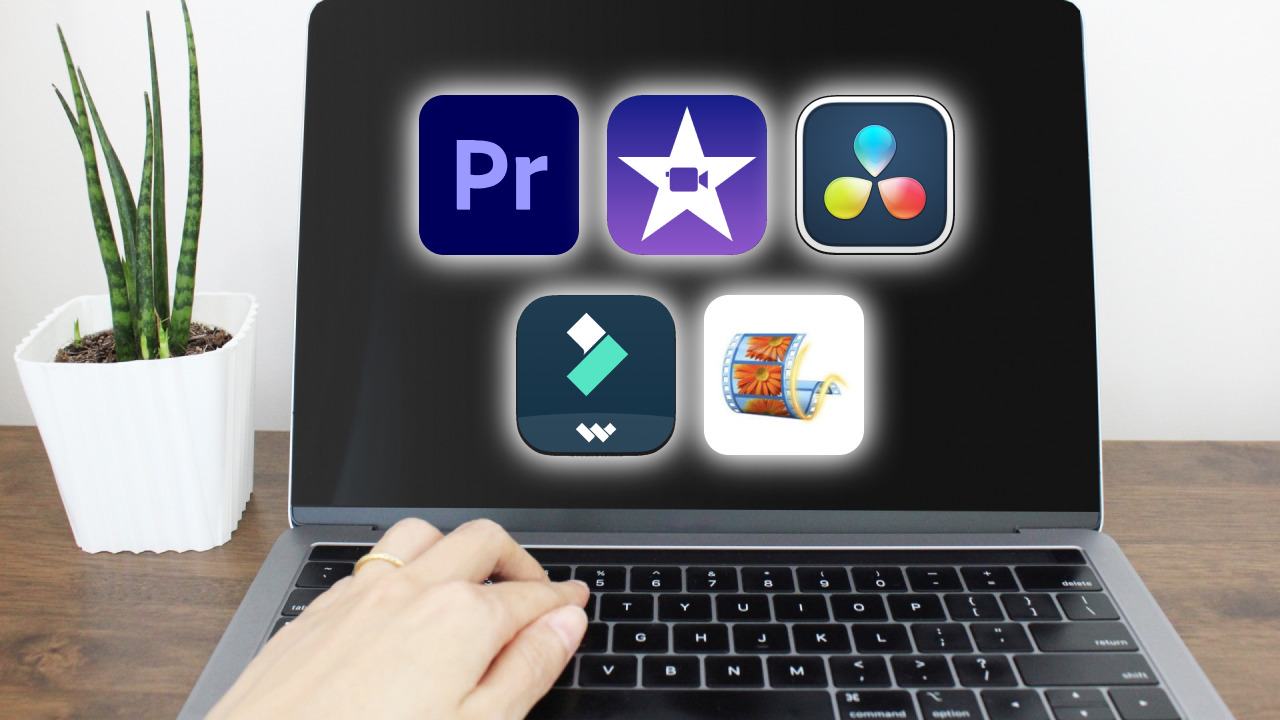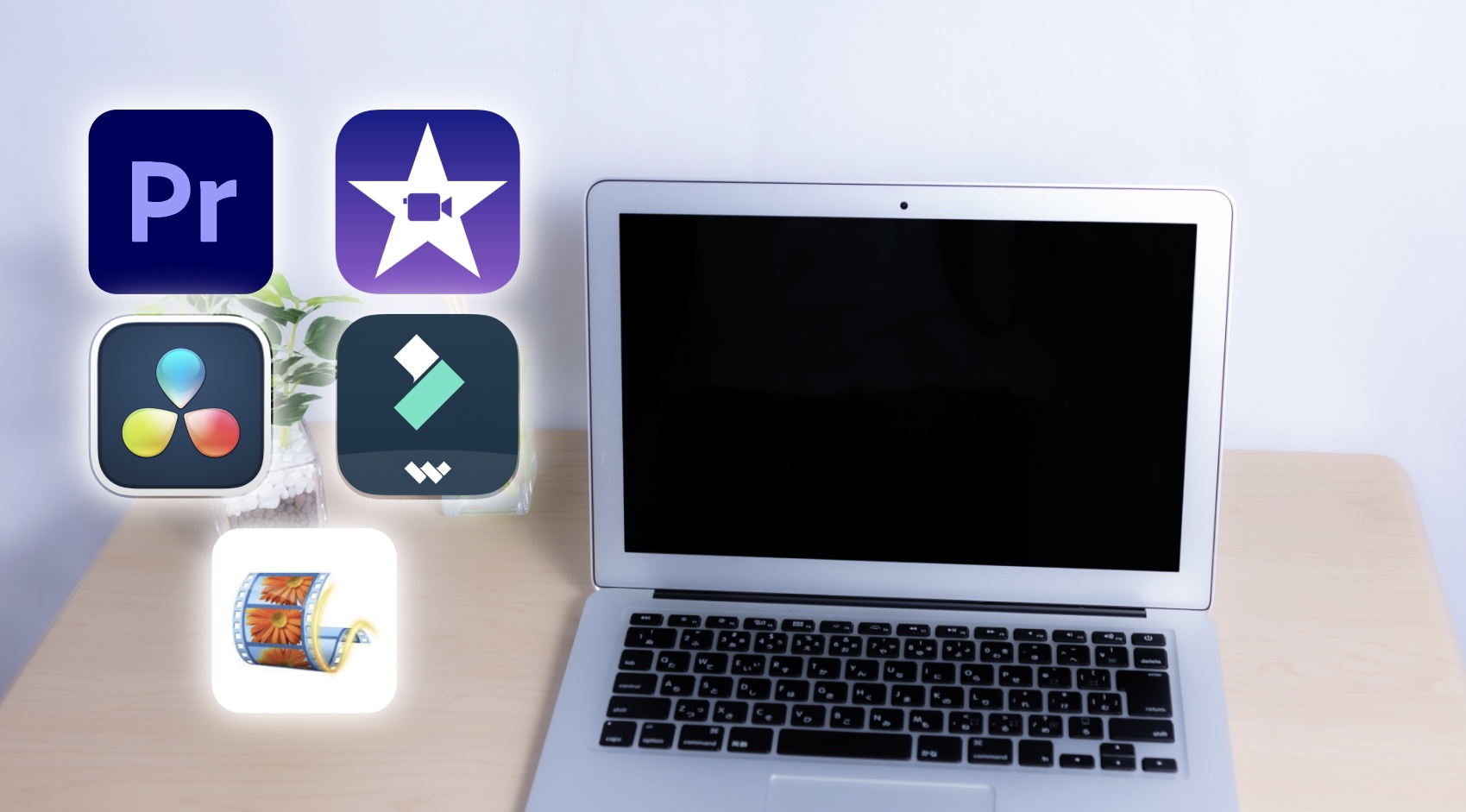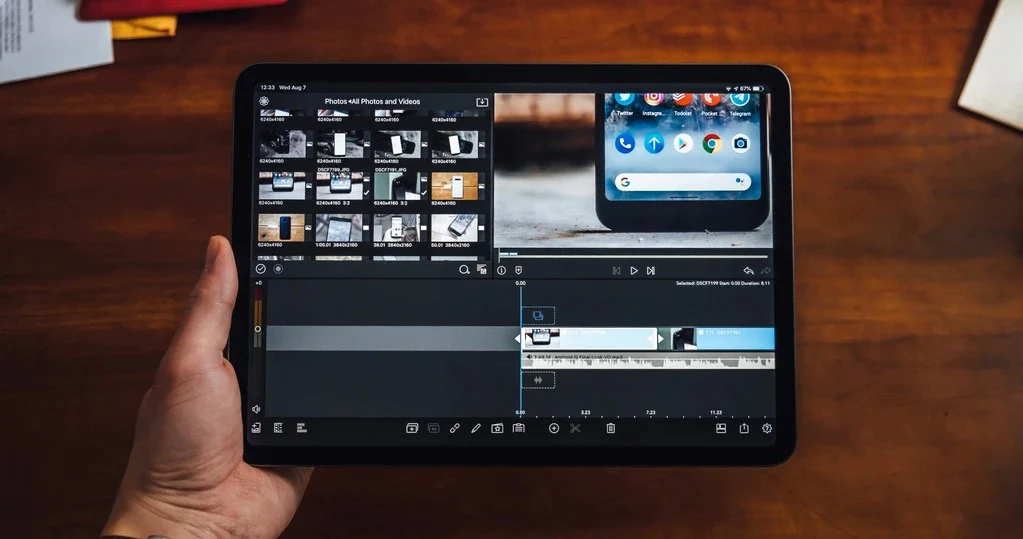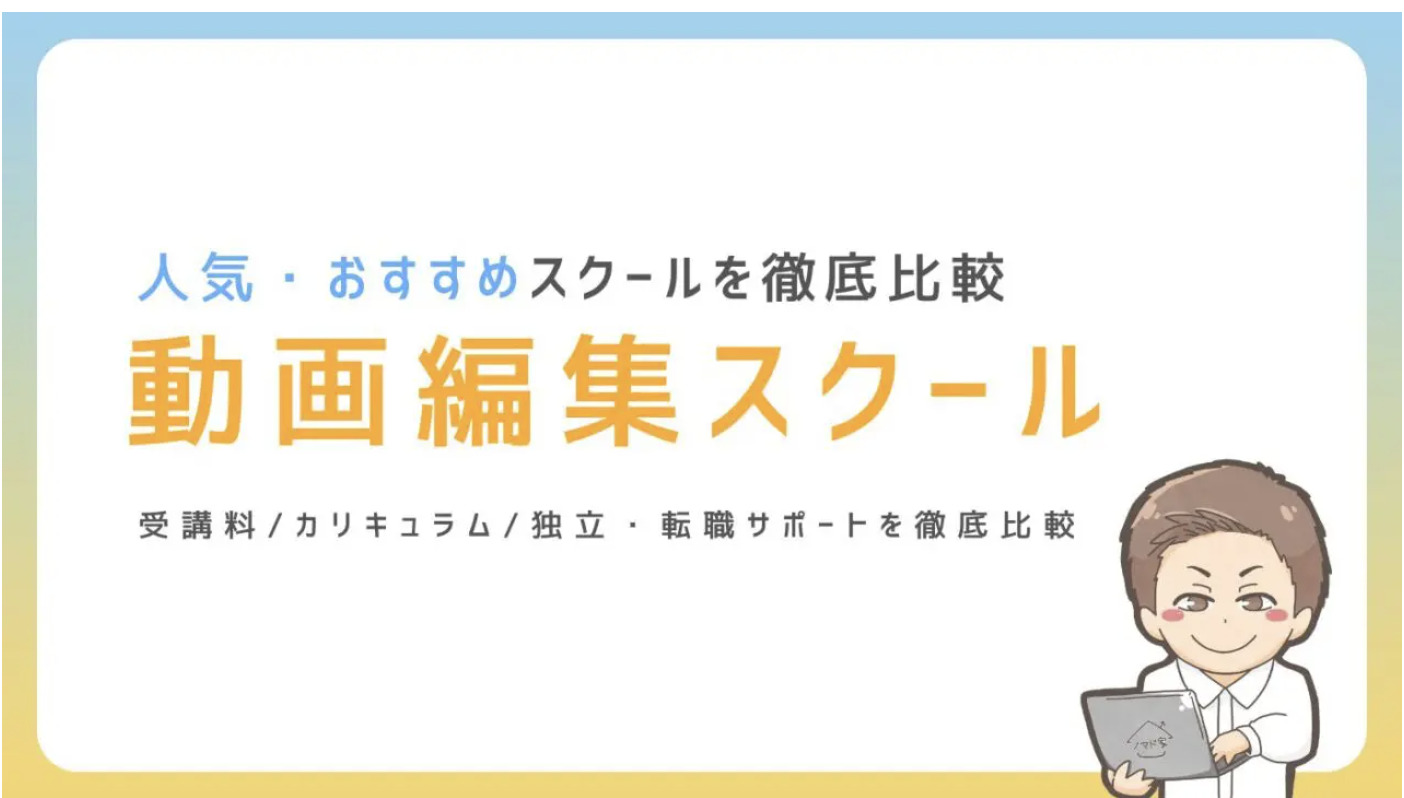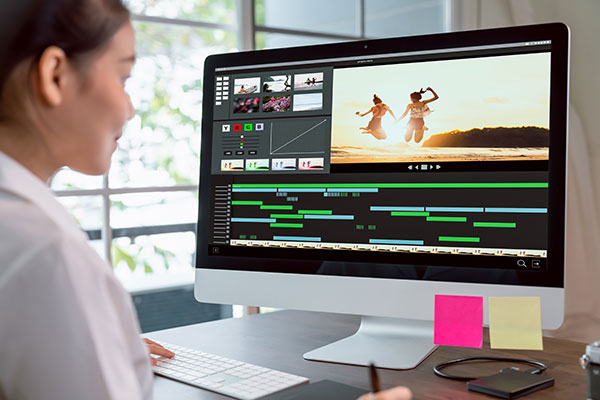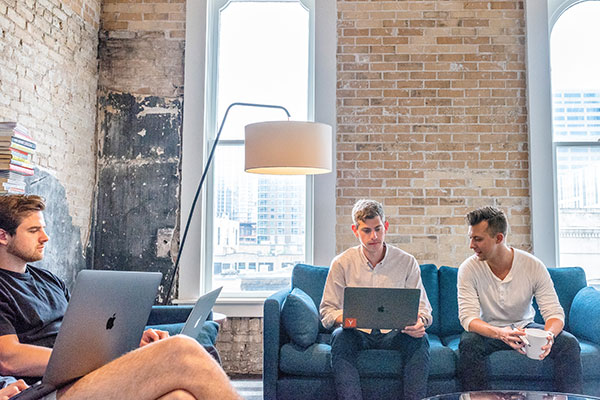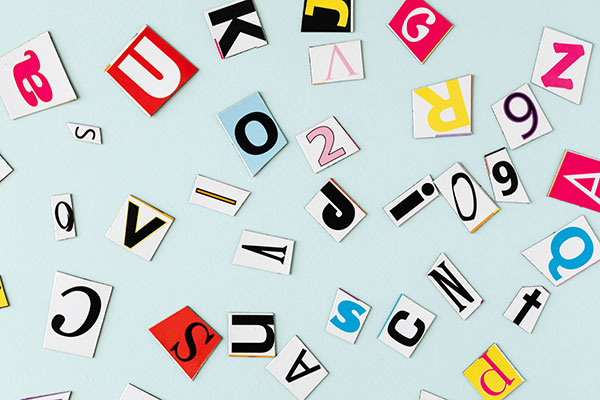-
2023.10.27
【YouTube動画編集の方法】初心者がYouTubeを始めるまでの流れを完全解説
目次
はじめに
この記事は、初心者がYouTubeを始めるまでの流れについて詳しく解説します。普段YouTubeを視聴している方でも、自分でも投稿することができるのかや方法がわからないという方も多いかもしれません。
まずは、投稿するために重要な動画編集の方法について解説します。
動画編集にはどのソフトを選ぶべきかや、投稿するための方法についても詳しく説明します。さらに、動画編集に必要なパソコンのスペックについても詳細に説明します。自分でYouTubeを始めたい方や、YouTubeの動画編集を仕事にしたい方にとっても役立つ情報です。ゼロからYouTubeに投稿するまでの方法を完全に解説しているので、YouTubeを始めたい方はぜひ参考にしてください。
▼YouTubeの撮影に必要なアイテムについては、こちらの動画をご覧ください。
YouTube動画編集の流れ
YouTube動画を編集する際のざっくりとしてた流れをご紹介します。
- 編集する素材を編集ソフトに取り込む
- 色合い、音量の調整
- カット
- テロップ(字幕挿入)
- BGM・効果音の挿入
- 書き出し
それぞれステップごとに詳細を説明します。
編集する素材を編集ソフトに取り込む

YouTube動画を編集するためには、まず編集する素材を編集ソフトに取り込む必要があります。編集ソフトは、パソコンに事前にインストールしておく必要があります。
編集ソフトを起動し、新規プロジェクトを作成します。その後、編集したい素材をソフトに取り込みます。
素材は、カメラで撮影した動画や、スマートフォンで撮影した動画など、自分で作成したものやダウンロードしたものなど様々な形式があります。
素材を取り込む方法は、ソフトによって異なりますが、一般的には「ファイル」→「インポート」などのメニューから素材を選択し、編集ソフトに取り込みます。
素材を取り込む際には、必要に応じてフォルダを作成し、整理しておくことがおすすめです。素材が多い場合は、見つけやすくするためにキーワードや日付などでフォルダを分けると便利です。
また、スマートフォンで撮影した動画をパソコンで編集する場合は、いったんパソコンに移行してから編集ソフトに取り込むことになります。
編集ソフトに素材を取り込んだら、次は実際の編集作業に入ります。
色合い・音量の調整

YouTube動画編集では、色合いや音量の調整も重要な要素です。色合いの調整では、明るさやコントラスト、彩度などを調整することで、より鮮明な映像を作ることができます。
また、音量の調整では、BGMや効果音の音量を調整することで、バランスの取れた音声を作ることができます。
色合いの調整には、編集ソフトのカラーコレクション機能を使用すると便利です。明るさやコントラストを調整することで、映像の質感を向上させることができます。
また、彩度の調整によって、色彩を鮮やかにしたり、落ち着いた雰囲気にしたりすることができます。
人の印象にも大きく関わる部分になってきますので、しっかり最初に調整しましょう。
音量の調整には、編集ソフトのオーディオミキサー機能を使用すると効果的です。BGMや効果音の音量を調整することで、映像と音声のバランスを調整することができます。
また、特定の部分の音量を上げたり、下げたりすることで、効果的な演出ができます。
雑音などはしっかり消しましょう。
逆に、目立たせたいところの音量は大きくしたりする工夫もすることで、おもしい動画になります。カット

YouTube動画編集の流れの中で、カット編集は非常に重要なステップです。カット編集をすることで、不要な部分を削除し、視聴者にとって見やすい動画を作ることができます。
まず、カット編集をする前に、素材(クリップ)を編集ソフトに取り込みます。編集ソフトには、さまざまな機能がありますが、カット編集に特化した機能もあります。
カット編集では、不要な部分を削除することが目的です。例えば、無駄な言葉や長い無音部分などを削除することで、動画をスムーズに見せることができます。
また、カット編集にはトランジション(シーンの切り替え効果)を使うこともあります。トランジションを使うことで、シーンの切り替えがよりスムーズになり、視聴者にとって見やすい動画に仕上げることができます。
カット編集をする際には、視聴者の意図や動画のテーマに合わせて、どの部分をカットするかを考えることが重要です。また、編集ソフトの使い方にも慣れる必要があります。
カットには、多くの時間を使いますが、ショートカットキーなど使えば時間短縮できるので、
工夫しながら進めてみてください。以上が、YouTube動画編集の流れの中でのカット編集についての解説です。カット編集をしっかりと行うことで、より魅力的なYouTube動画を作ることができます。
テロップ(字幕挿入)

テロップは、視聴者に対して情報を伝えたり、動画の内容を補足したりするために使用されます。
まず、テロップを入れる場所を決めましょう。テロップは通常、画面の上部や下部に配置されますが、動画の内容やデザインによっては他の位置に配置することもあります。
次に、テロップのデザインを考えましょう。テロップの色やフォント、サイズなどは、動画の雰囲気やテーマに合わせて選ぶことが重要です。
明るいテーマの場合は明るい色や可愛らしいフォントを使用し、シリアスなテーマの場合はシンプルで落ち着いたデザインを選ぶことがおすすめです。
テロップに表示する内容も重要です。短いテキストで要点を伝える場合もあれば、長い文章を表示する場合もあります。
しかし、視聴者の目がテロップに集中するため、テキストは簡潔かつ分かりやすくすることが大切です。
最後に、テロップのアニメーションを考えましょう。
テロップが入る際にフェードインやスライドインなどのエフェクトを使用することで、より魅力的な動画にすることができます。
テロップをカラフルにしすぎると、素人感が出るので
統一感のあるカラーリングを意識してください。以上が、YouTube動画編集におけるテロップの基本的な使い方です。テロップをうまく活用することで、視聴者に情報を伝えやすくなり、動画の魅力を引き立てることができます。
ぜひ、テロップを上手に使って魅力的なYouTube動画を作成してみてください。
BGM・効果音の挿入

YouTube動画の編集において、BGM(背景音楽)や効果音を追加することは重要です。これらの要素をうまく活用することで、動画の雰囲気や演出をより一層引き立てることができます。
まず、BGMを選ぶ際には、動画のコンセプトやテーマに合った曲を選ぶことが大切です。YouTubeの音楽ライブラリや著作権フリーの音楽サイトを活用すると、自分の動画に合ったBGMを簡単に見つけることができます。
効果音は、動画内の特定の場面やアクションに合わせて使用します。例えば、ドアの開閉音や鳥のさえずりなど、映像に臨場感を与える効果音を追加することができます。
著作権フリーの効果音サイトを利用すると、さまざまな効果音を手軽に入手することができます。
BGMや効果音を追加する際には、編集ソフトのタイムライン上で適切な位置に配置することが重要です。BGMは動画全体に流す場合や、特定のシーンにのみ流す場合など、編集の目的に応じて使い分けましょう。
また、効果音は必要なタイミングで的確に挿入することがポイントです。
効果音やBGMの音量が不適切だと素人感が出てしまうので、音量の大きさにも注意が必要です。
書き出し

YouTube動画を編集したら、最後にその動画を書き出す必要があります。書き出しは、編集ソフト上で完成した動画を保存することを意味します。
書き出しの方法は、使用している編集ソフトによって異なる場合がありますが、一般的には以下の手順で行います。
まず、編集ソフトのメニューやツールバーから「書き出し」や「エクスポート」といったオプションを選択します。
その後、保存するファイルの形式や解像度、ビットレートなどの設定を行います。
これらの設定は、動画を再生するデバイスやプラットフォームに適したものを選ぶ必要があります。
設定が完了したら、保存先のフォルダを指定し、ファイル名を入力します。保存先は、自分のパソコンのハードドライブや外付けハードドライブ、クラウドストレージなど、使いやすい場所を選びましょう。
最後に、「書き出し」や「保存」ボタンをクリックして、動画を保存します。保存が完了すると、編集ソフト上での作業は終了です。保存した動画は、YouTubeや他の動画共有サイトにアップロードすることができます。
また、書き出しには時間がかかることもあるので、
投稿時間や納品のギリギリだと間に合わないこともあるので注意しましょう。書き出す作業は、YouTube動画編集の最後のステップですが、重要なステップでもあります。書き出し設定や保存先の選択によって、動画の品質や再生環境が大きく変わることがあるため、注意が必要です。
しっかりと設定を行い、保存した動画を確認してから公開するようにしましょう。
▼こちらのYouTubeで動画編集のテクニックをまとめました。
YouTubeの動画編集に必要なパソコンスペック
YouTubeの動画編集において、パソコンのスペックは非常に重要です。スマートフォンでも動画編集は可能ですが、動画編集を仕事にしたり、おしゃれな動画編集を行いたい場合には、パソコンでの編集が必要となります。
なぜなら、使うソフトウェアによって必要なスペックが異なるからです。特にCPUとメモリのスペックには注意が必要です。CPUについては、coi7やM1チップが推奨されています。
メモリに関しては、使用するソフトウェアによって異なります。目安として、下記のような違いがあります。
推奨メモリ パワーディレクター/fimoraなど 4GB Premiere Pro 16GB ▶︎関連記事:動画編集に必要なパソコンのメモリを徹底解説
動画編集に必要なパソコンのメモリについて詳しく知りた人は、こちらもご覧ください。
YouTube用動画編集ソフトの選び方
続いては動画編集用ソフトの選び方です。
ファイル形式はYouTubeに対応しているか
YouTubeにアップロードするためには、特定のファイル形式が必要です。編集ソフトがYouTubeに対応しているか確認しましょう。
欲しい編集機能があるか
編集ソフトには様々な編集機能があります。例えば、トランジション効果やエフェクト、スローモーションなどです。自分が使いたい機能を備えているか確認しましょう。
料金体系を確認する
YouTube用の動画編集ソフトを選ぶ際には、料金体系も重要なポイントです。無料版と有料版の違いや、有料版の価格設定を確認しましょう。
まず、無料版と有料版の違いですが、無料版では一部の機能が制限されていることがあります。例えば、高画質での書き出しができない、特定のエフェクトやテンプレートが使用できないなどの制約がある場合があります。
次に、有料版の価格設定についてです。動画編集ソフトによっては、月額プランや年間プランなど複数のプランが用意されていることがあります。
プランによって提供される機能や利用できる容量が異なるため、自分のニーズに合ったプランを選ぶことが重要です。
また、有料版の場合は契約期間や更新の仕組みにも注意が必要です。自分の使い方や予算に合わせて、最適な料金体系を選びましょう。
編集は、無料で可能でも書き出すときに有料になるパターンも多いので注意。
料金体系を確認することで、予算や必要な機能に合わせた選択ができます。自分にとって最適な動画編集ソフトを見つYouTubeでの動画編集をスムーズに行いましょう。
YouTubeStudio動画エディタでの編集方法
このツールを使用することで、動画投稿後にも編集が可能であり、簡単な編集作業が行えます。また、他の動画編集ソフトと組み合わせて、投稿後の修正としても活用できます。
YouTubeStudio動画エディタでは、動画の終了画面や概要欄の設定なども行うことができます。
これにより、YouTubeでの動画編集作業をスムーズに行うことができます。
では、具体的な操作方法について解説していきます。
カットをする
YouTubeStudio動画エディタを使用して、動画の編集方法を解説します。まずは、カットの方法についてご紹介します。
カットをするには、YouTubeStudio動画エディタのタイムライン上で、編集したい部分を選択します。
編集したい部分を選択するには、マウスを使って範囲を指定するか、再生中に「I」キーを押して開始ポイントを設定し、「O」キーを押して終了ポイントを設定します。

カットしたい部分を選択したら、キーボードの「Delete」キーを押すか、右クリックして「カット」を選択します。すると、選択した部分が削除され、カットが完了します。ぼかしを入れる
5-2. ぼかしを入れる
YouTube動画編集では、ぼかし効果を使うことで映像の一部をぼかすことができます。ぼかしは、プライバシー保護や重要な情報の隠蔽に役立ちます。
ぼかしを入れる手順は以下の通りです。
- 編集ソフトを起動し、編集したい動画を取り込みます。
- タイムライン上でぼかしたい部分を選択します。
- エフェクトやフィルターのメニューから「ぼかし」を選択します。
- ぼかしの強さや範囲を調整します。ぼかしの強さを高めると、よりぼやけた効果が得られます。
- プレビューを確認し、ぼかし効果が適用されたか確認します。
- 編集が完了したら、動画を書き出します。
ぼかし効果を使うことで、映像の一部をぼかすことができます。
ぼかし効果を上手に活用して、より魅力的なYouTube動画を作成しましょう。
音声をつける
YouTube動画編集では、音声をつけることが重要です。音声を追加することで、視聴者により魅力的なコンテンツを提供することができます。
まず、音声をつける前に、編集ソフトに素材(クリップ)を取り込みます。次に、色合いや音量の調整を行い、映像のクオリティを向上させます。
その後、カット編集を行い、不要な部分を削除します。テロップを入れることで、視聴者に情報を伝えることができます。
さらに、BGMや効果音を追加することで、動画の雰囲気を盛り上げることができます。最後に、編集した動画を書き出し、YouTubeにアップロードします。
音声をつける際には、視聴者が聞き取りやすい音量やクリアな音質にすることが重要です。
また、BGMや効果音の選択も大切であり、動画の内容や雰囲気に合ったものを選ぶようにしましょう。
音声をつけることで、視聴者の興味を引きつけることができます。ぜひ、YouTube動画編集で音声を活用して、魅力的なコンテンツを作成してください。
終了画面の追加
終了画面は、YouTube動画の最後に表示される画面です。視聴者に対して次の動画やチャンネル登録を促す重要な要素です。終了画面を追加するには、YouTubeStudio動画エディタを使用する方法があります。
まず、YouTubeStudioにログインし、動画エディタを開きます。編集したい動画を選択し、「編集」ボタンをクリックします。次に、タイムラインの最後に移動し、終了画面を追加したい場所を選びます。

終了画面を追加するためには、右側のメニューから「終了画面」タブを選択します。そこで、テンプレートを選び、カスタマイズすることもできます。テンプレートには、サムネイル、チャンネルアイコン、チャンネル名、チャンネル登録ボタンなどの要素が含まれています。
終了画面をカスタマイズするには、各要素をクリックして編集します。たとえば、サムネイルを変更したい場合は、画像をアップロードします。
チャンネル名やチャンネル登録ボタンのテキストを変更する場合は、該当するテキストボックスを編集します。
終了画面のデザインが完成したら、保存ボタンをクリックして変更を反映させます。その後、プレビューボタンを押して、終了画面が正しく表示されるか確認しましょう。
終了画面は、視聴者にとって重要な情報を提供するため、魅力的でわかりやすいデザインにすることが大切です。
また、終了画面にはアノテーションも追加できるので、他の動画へのリンクや関連動画の表示など、視聴者を引き続き興味を持たせる工夫をすると良いでしょう。
情報カードを追加する
YouTubeは、世界最大の動画共有サイトであり、多くの人々が自分の動画をアップロードしています。しかし、ただ動画をアップロードするだけではなく、編集も重要な要素です。
動画の編集は、視聴者にとってより魅力的なコンテンツを提供するための方法です。
編集にはさまざまな技術がありますが、基本的な編集ソフトウェアを使用することで、初心者でも簡単に編集を行うことができます。
また、編集には時間と努力が必要ですが、その結果、よりプロフェッショナルな動画が作成されます。さらに、編集は動画の品質を向上させるだけでなく、視聴者の関与を高めることもできます。
したがって、YouTubeで成功するためには、動画の編集にも力を入れることが重要です。
以上から、YouTubeでの動画編集は、魅力的なコンテンツを提供し、視聴者の関与を高めるための重要な要素であると言えます。
字幕を入れる
YouTube動画編集では、字幕を入れることで視聴者により分かりやすく情報を伝えることができます。字幕を入れる方法は以下の通りです。
まず、編集ソフトを開き、字幕機能を選択します。多くのソフトでは、テキストツールや字幕ツールなどと呼ばれています。
次に、字幕を入れたい箇所を選び、テキストボックスを作成します。テキストボックス内にメッセージや情報を入力し、フォントやサイズ、色などを設定します。
また、字幕の表示時間も設定する必要があります。表示時間は、視聴者が字幕を読み終わるのに十分な時間を確保するように調整しましょう。
字幕の位置も重要です。画面の下部に表示する場合は、字幕が他の要素と重ならないように注意しましょう。
最後に、字幕の効果を確認するためにプレビューを再生し、必要な修正を加えます。
これらの手順を踏むことで、YouTube動画に字幕を入れることができます。視聴者の理解を助けるために、適切なタイミングとデザインで字幕を活用しましょう。
YouTube動画におすすめの動画編集ソフト
続いては、おすすめの動画編集ソフトについての詳細な説明です。無料の場合にはWindows向けのPowerDirector EssentialとMac向けのiMovieがあります。
PowerDirector EssentialはWindowsとMacの両方で使用可能な無料の動画編集ソフトウェアであり、一部の高度な機能を利用することができますが、出力時にはロゴの透かしが入るなどの制約があります。
また、有料の機能を使用できることから、編集後の書き出し時に有料版への誘導があります。
iMovieはAppleが提供する無料の動画編集ソフトウェアであり、4Kの出力が可能で、出力した動画にはソフトのロゴや透かしが入りません。ただし、操作感はやや編集しづらいという印象があります。
有料の場合にはPremiere Proがあります。動画編集業界では主流であり、クラウドワークスなどのクラウドソーシングサイトでの仕事ではほとんどがPremiere Pro指定です。
Premiere Proは月額2,728円(税込)で利用でき、WindowsとMacの両方に対応しています。4Kの入力・出力も可能であり、クロマキーも利用できます。
必要なパソコンスペックとしては、RAMが16GB以上、CPUがcorei7以上またはM1チップ以上が推奨されています。
▼Adobeの動画編集ソフトについて詳細を知りたい人は、こちらの記事もお読みください。
関連記事:【2025年版】Adobe(アドビ)の動画編集に必要なソフト10選
動画編集に使える無料の素材サイト
動画編集には、素材が必要不可欠です。
フリー素材を組み合わせることで、視聴者がイメージしやすくなり視聴維持率向上に繋がります。今回はいくつかフリー素材サイトを紹介します。
1. いらすとや

規約の範囲内の利用に限り、個人や法人、商用や非商用といった用途に関係なく無償でイラストを利用できます。いらすとやに掲載されているイラストは、ほのぼのとした優しい雰囲気のタッチが特徴です。
2. Adobe Stock(アドビーストック)

写真、イラスト、ビデオ、オーディオ、 3D、テンプレートなど、2億点を超える高品質な ロイヤリティフリー素材を集めた アドビのストックフォトサービスです。Adobeの公式ページからアクセスが可能です。
3. Pixabay(ピクサベイ)

Pixabayは、動画素材だけでなく、写真やイラストも無料で利用できるサイトです。ユーザー登録も不要で、商用利用も可能です。
4. YouTuberの素材屋さん

フレームやトランジション、テロップ枠や背景など、動画の質を上げるための素材を多く取り扱っています。画像やイラスト以外のフリー素材が豊富にあるため、編集の幅も広がるでしょう。
さいごに
YouTubeの編集と投稿は初心者でも簡単に行えます。
パソコンと動画編集ソフトを準備すれば、すぐに始めることができます。初めての方でも、まずは実際にやってみることが重要です。
その上で、動画編集をすることが楽しい、もっと上手くなりたい、これを仕事にしたいと思う方は、その方法などを直接教えている無料カウンセリングがあるのでぜひそちらを予約してください。
▼動画編集に最適なパソコンについては、こちらの記事をお読みください。
-
人気の投稿
最近の投稿
-
動画編集・副業ブログ
動画編集、副業についてなどの最新情報をお届けします!
まずは無料カウンセリング
動画編集を仕事にするために、
準備するべきことを無料でプロに相談できます。
動画編集の仕事の
取り方を聞きたい
独学とスクールに通う
違いってなに?
どのくらい稼げるように
なるのか聞きたい
\ どんな質問にもお答えします /